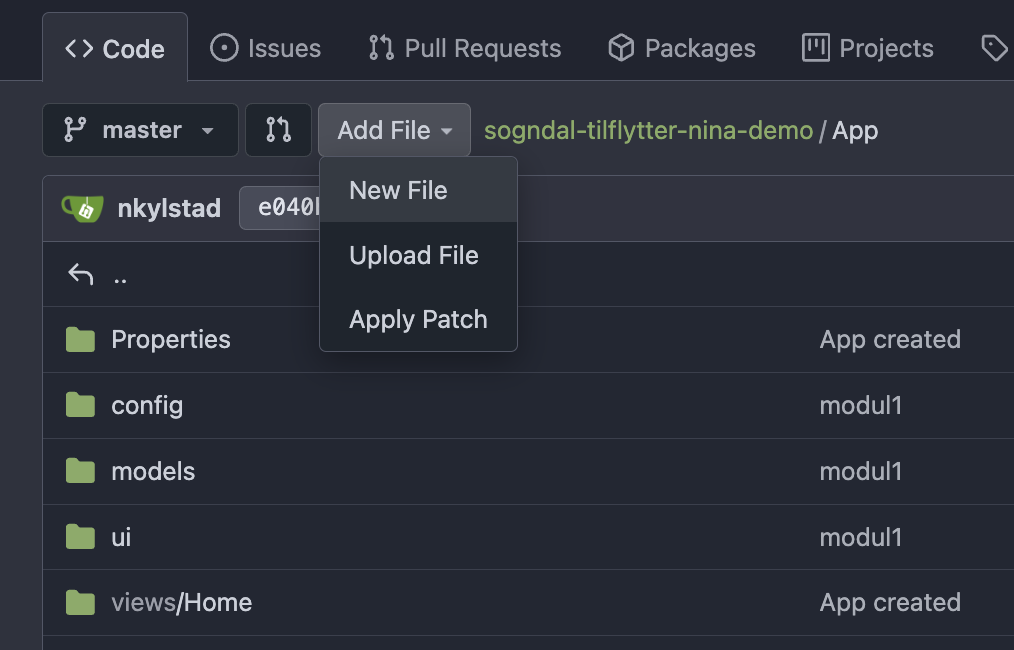Modul 4
Legge til kodelister
I denne modulen skal du utvide applikasjonen du har laget i foregående moduler for å støtte enda fler av kravene til Sogndal kommune.
Temaer som dekkes i denne modulen:
- Kodelister/Options
- Dynamiske uttrykk
Oppgaver
I mange applikasjoner er det behov for å gi brukeren et sett med svaralternativer for et datafelt. Svaralternativene refereres til som kodelister eller options.
I Altinn Studio er alternativer støttet av komponentene radioknapper, avkrysningsbokser, nedtrekkslister og flervalg.
Det er tre måter å sette opp kodelister (legge til alternativer) i Altinn:
- Ved å legg til alternativer manuelt for komponenten via Altinn Studio.
- Ved å la komponenten hente alternativer fra en statisk json-fil.
- Ved å generere alternativer dynamisk med applikasjonslogikk.
I denne oppgaven skal du få prøve deg de første to metodene.
Sogndal kommune ønsker å samle inn opplysninger om tilflytterens arbeidsituasjon. Blant dataen de ønsker å samle inn er hvilken sektor og bransje tilflytter jobber i og hvor mange år tilflytter har vært yrkesaktiv.
I Altinn Studio
- Legg til de nye feltene i datamodellen. Husk å trykke “Generer modeller” etter at du er ferdig.
- Opprett en ny skjemaside for å samle inn data om arbeidsforhold.
- Legg til en radioknapp-komponent for Sektor og opprett svaralternativene
OffentligogPrivatmanuelt. - Last ned den statiske kodelisten for bransjer industry.json
- Last opp filen
industry.jsoni applikasjonens filområde. Detaljer for hvordan dette gjøres ligger i neste avsnitt. - Legg til en avkrysningsboks for Bransje. Velg “Bruk kodeliste” i konfigurasjonen, og velg
industryfra nedtrekkslisten. - Legg til en ny statisk kodeliste manuelt. Dette gjøres på veldig lik måte som opplasting av kodeliste-fil, se detaljer under.
- Bruk svaralternativene:
Label Dataverdi 0 - 5 år 0-55 - 10 år 5-1010 - 20 år 10-2020+ år 20+
- Bruk svaralternativene:
- Legg til en nedrekksliste (dropdown) for År i arbeidslivet.
Legg inn Kodeliste ID
years-in-work-force. Resten av oppsettet for denne komponenten gjøres lokalt. - Last opp endringene dine i Designer og last de deretter ned (pull) i ditt lokale utviklingsmiljø.
Nyttig info
Alternativene legges direkte på skjemakomponenten. Nyttig for å få på plass komponenten, og fungerer godt for komponenter der det ikke er mange alternativer, og alternativene ikke skal gjenbrukes i andre komponenter.
- Skru av “Bruk kodeliste”-valget nederst på Tekst-seksjonen.
- Legg til hvert alternativt manuelt. Du kan legge inn både verdi og visningstekst.
Kodelister er nyttige der man ønsker å hente alternativer utenfor applikasjonen (f.eks. via api) eller har:
- mange alternativer
- et felles sett med alternativer som skal brukes av flere komponenter
En kodeliste kan defineres i kode (beskrives ikke her), eller kan legges inn som en statisk fil.
For å legge til en statisk kodeliste, må man inn i applikasjonens sentrale filområde og laste opp filen som inneholder kodelisten.
Øverst til høyre i toppmenyen ser du ditt navn/brukernavn og et sirkel-ikon. Klikk på navnet ditt for å åpne profilmenyen.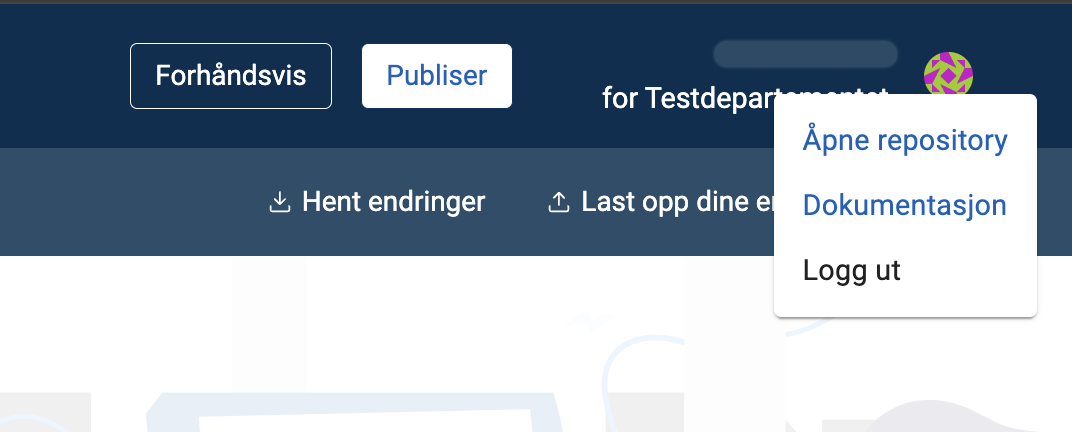
I profilmenyen, velg “Åpne repository” for å åpne filområdet for applikasjonen i en ny fane.
Naviger inn i mappen som heter App, og trykk på “Legg til fil/Add file” –> “Last opp fil/Upload file”.
Kodelister skal ligge i en mappe som heter options. Du må derfor legge til dette i fil-stien øverst. Når du skriver
options og så / blir options opprettet som mappe, og filene som lastes opp legges i den mappen.
Dra og slipp filen du har lastet ned for stadardlisten med bransjer inn i opplastingsområdet.
Til slutt må du lagre alle endringer ved å trykke på “Commit endringer”.
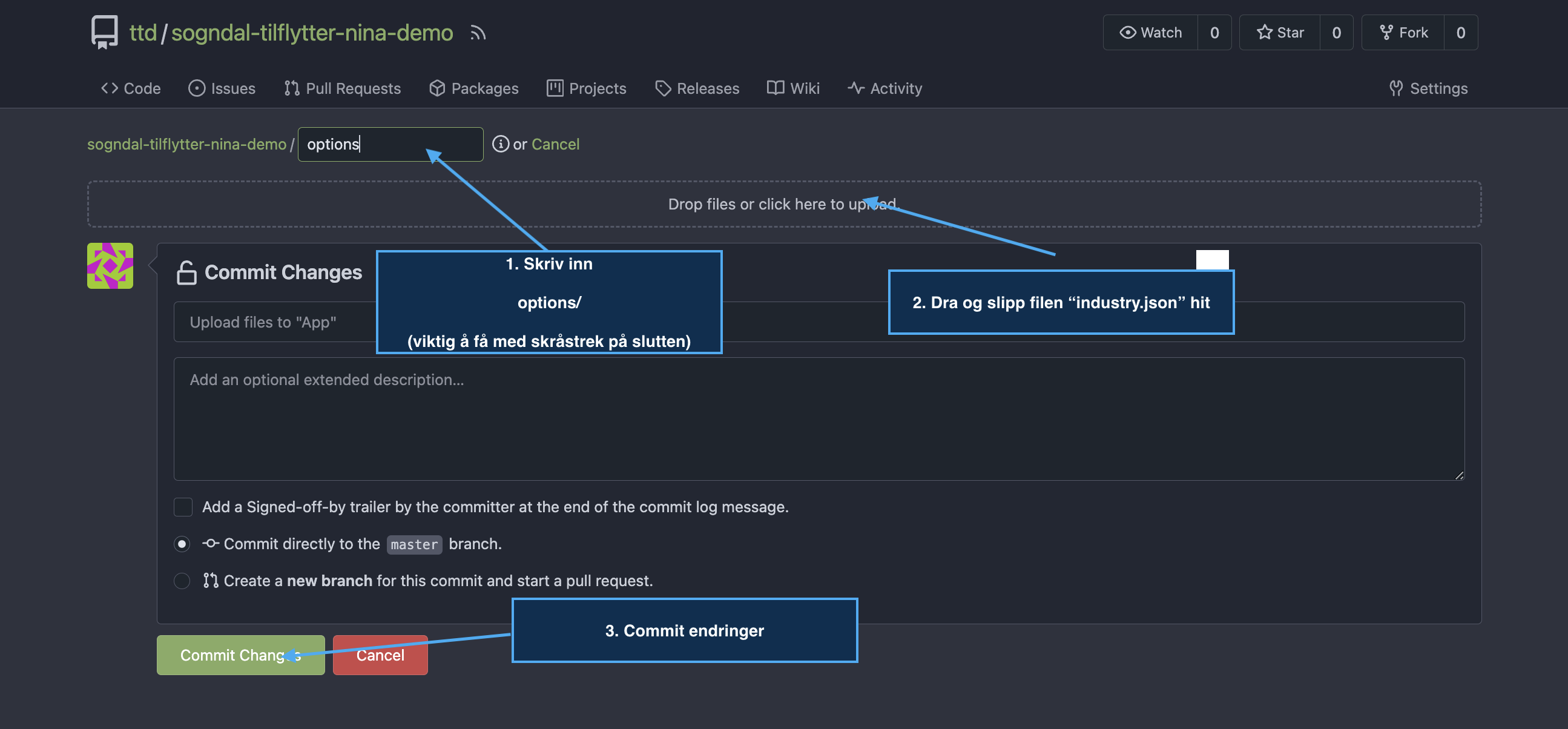
Til slutt navigerer du tilbake til fanen med skjemaet, og trykker på “Hent endringer” til høyre i topp-menyen. Du vil da få lastet inn endringene du gjorde på filområdet, og kodelisten er nå tilgjengelig for flervalgskomponentene.
Om du allerede har en options-mappe i applikasjonen din, navigerer du inn i den. Så følger du de samme stegene som over,
men du skriver ikke inn options i filstien da du allerede har mappen på plass.
Om du ønsker å kopiere inn/skrive inn en kodeliste direkte kan du gjøre dette på samme måte. Du velger bare da “Ny fil”
i stedet for “Last opp fil”, og du vil da komme til et redigeringsverktøy hvor du kan skrive/lime inn. Du må legge inn
navnet på filen (må ende med .json) i filstien.
Nyttig dokumentasjon
Krav fra kommunen
Dersom brukeren velger IKT (data/it) under bransje skal det vises en tekst og en lenke til en av våre stillingsutlysninger.
Under bransje-valget skal følgende tekst presenteres:
Vi ser at du besitter kompetanse vi trenger i kommunen. Se en oversikt over våre ledige stillinger her.
Linje 2 i teksten skal være en hyperlenke som peker på https://sogndal.easycruit.com/index.html.
Tekst og lenke skal kun vises om man har valgt IKT (data/it). I alle andre tilfeller skal dette være skjult.
Oppgaver
- Legg til en komponent som kan vise den aktuelle teksten.
- Legg til dynamikk for komponenten som gjør at den kun vises dersom
IKT (data/it)er valgt (MERK: Teksten skal vises også når flere alternativer er valgt, så lenge ett av dem erIKT (data/it)). - Flytt knappen ‘Send inn’ til siden for arbeidsforhold.
Nyttig dokumentasjon
Oppsummering
I denne modulen har du lagt til nedtrekksliste, radioknapp og avkrysningsbokser og lagt inn alternativer for disse komponentene manuelt og med statiske kodelister. I tillegg har du lagt til dynamikk som viser ulike alternativer basert på tidligere valg.
Husk å laste opp dine endringer så de lagres på applikasjonens sentrale filområde.