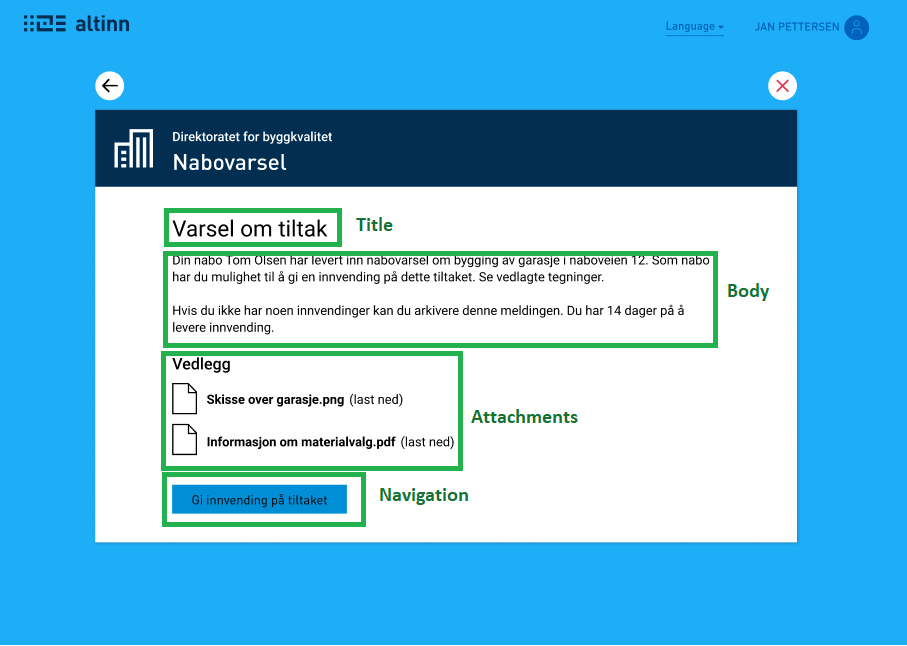Message
How to set up a message in Altinn Studio.
A message in Altinn 3 is really just a data step, in the same way as for example filling out a form. It is set up through a data model for the message, and a layout describing what the message should look like in the GUI. Because of this, message is not its own task type. This enables greater flexibility for Messages in Altinn 3 and allows them to be used as either the only task in a process, or as a part of a larger process.
We have made some tools to simplify the process of getting started with setting up a message in an app.
Data model
We have made a standard data model for messages, to make getting started easier. This data model can be found here. It can be used as is, as a starting point, or exchanged for your own data model.
Layout
The layout can be defined by yourself in the same way as a form. We have also created a message widget, to make it easier to get started. This widget contains all the necessary components to recreate the example below. It also contains texts which are added to the resource files automatically, and contains variables with references to Title and Body in a standard data model. If you should wish for different texts, or to use a different data model, just edit either the components or the texts according to your wishes after they have been added to the page.
applicationMetadata.json file in the app. If the data types are missing in applicationMetadata.json generation of PDFs will not work.