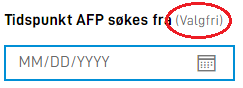Field settings
Texts attached to a field.
This functionality must be set up manually directly in form layout for now.
NOTE: This functionality requires app-frontend v3 or newer. See this link for more information.
Mark a field as optional
It is possible to mark a field as optional. The default is that required fields are marked as required (with *), while
optional fields have no marking.
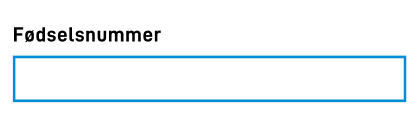
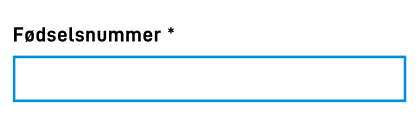
Default behaviour can be overwritten by changing the settings of the field. This is done in the
labelSettings property of a component in the form layout.
{
{
"id": "input-felt1",
"type": "Input",
...
"labelSettings": {
"optionalIndicator": true
}
}
}
By setting optionalIndicator to true, the text (Optional) will be shown after the field label.
NOTE: It is not possible to force the Optional marking on a field that is required. Changing the
optionalIndicator property does not alter or overrule the other properties of the field.
Enable character limit
You can now include the maxLength property in input fields to specify the maximum number of characters allowed. This will provide a countdown display indicating the number of remaining characters. Here’s an example implementation:
{
{
"id": "input-felt1",
"type": "Input",
...
"maxLength": 10
}
}
Note: When using maxLength within the form layout, it will only indicate the number of remaining characters. It doesn’t validate the number of characters entered and user can still submit the form while it is exceeded the maxLength.
To validate the number of characters entered, you must also include the maxLength property in the JSON schema data model of the form. See validation for more information.
Configuring automatic save while typing
Input components, TextArea components and Address (AddressComponent in v3) automatically save changes while the user
is typing. By default, this happens 400 milliseconds after the user last stopped typing. At this point
validation and triggers will execute as well. In cases where validations and triggers are resource intensive, it
might be necessary to increase the delay before saving automatically - or disable it altogether.
This functionality can be controlled using the saveWhileTyping property of a component in the form layout. In the
example below, data is saved 2 seconds after the user stopped typing.
{
{
"id": "input-field1",
"type": "Input",
...
"saveWhileTyping": 2000
}
}
If this property is set to false, typing is the field does not trigger auto-saving or validation at all,
and these processes will only run when the user changes focus out of the field.