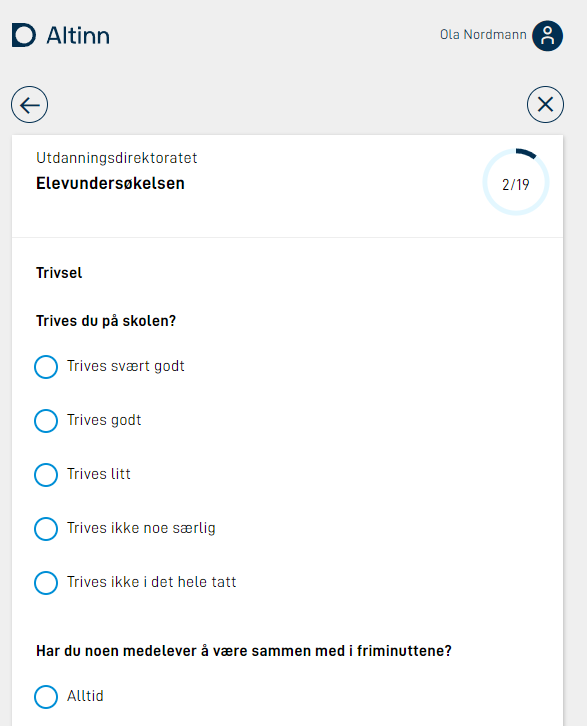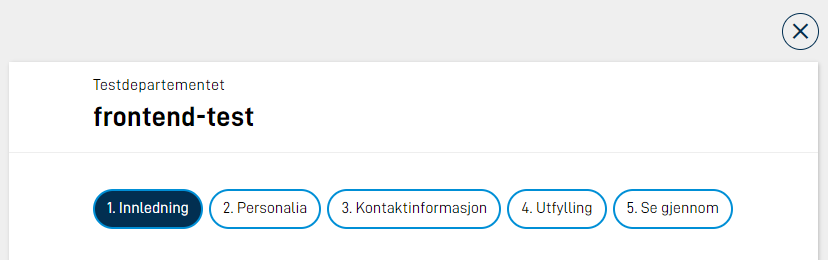Navigation between pages
How to set up navigation between pages.
Navigation to the next page happens via a navigation button. This button has to be added manually in every layout file where you want to be able to navigate forward. Navigating back is done via a back arrow in the top left corner. This button will always be shown if there is something to navigate backwards to, and is not part of the layout file. See image below.
Add button for navigation
Button for navigation is added to all layout files where it is needed. If you want the button to appear at the bottom of the page, it has to be added at the bottom in the layout file. Configuration example:
{
"id": "nav-page2",
"type": "NavigationButtons",
"textResourceBindings": {
"next": "next",
"back": "back"
},
"dataModelBindings": {}
}
It is also possible to show a back button together with the next button by adding the parameter showBackButton: true in the button configuration.
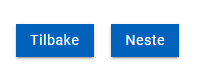
| Parameter | Description |
|---|---|
| id | Unique ID, the same as for all schema components. |
| type | Has to be "NavigationButtons" |
| textResourceBindings | By setting the parameters next (and back), you are able to override the default texts to be shown on the buttons. |
| showBackButton | Optional. Makes two buttons (back/next) appear instead of just one (next). |
Progress indicator
It is possible to enable a progress indicator that shows up in the top-right corner of the app, indicating how far along the user is in filling out all the application pages.
Configuring progress indicator
To set up this feature, add the following line to your App/ui/Settings.json file
(you may also have one file per layout-set):
{
"$schema": "https://altinncdn.no/toolkits/altinn-app-frontend/4/schemas/json/layout/layoutSettings.schema.v1.json",
"pages": {
"order": ["student-info", "school-work", "well-being"],
"showProgress": true
}
}
Navigation Bar
The Navigation Bar gives easy access to all pages in an application.
On big screens, all pages will be visible. If there is not enough space on one line, the list will break and the rest of the pages will go on the next line. On smaller screens, all pages will be hidden in a menu. The current page is shown in the menu, and when the menu is clicked, all pages will show.
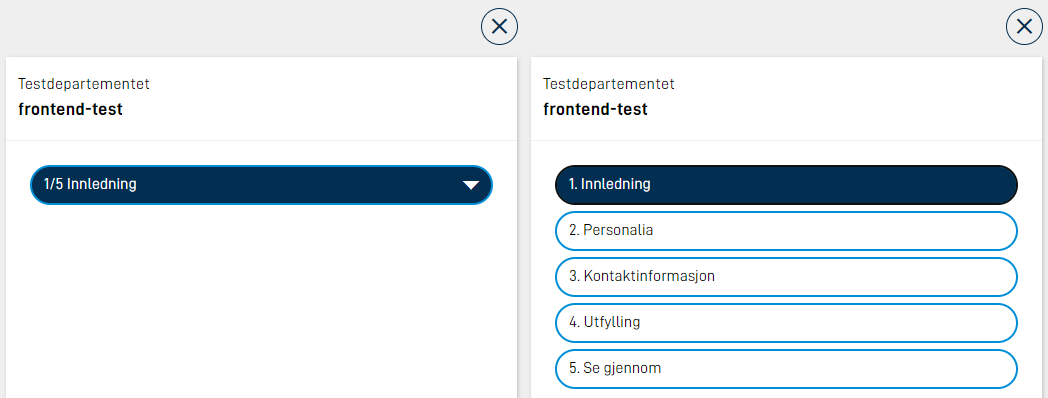
The Navigation Bar is added to all layout files. Configuration example:
{
"id": "navbar-page1",
"type": "NavigationBar"
}
It can also be configured to display Navigation Bar mobile also in desktop viewport. In this case, this has to be set for all layout files. Configuration example:
{
"id": "navbar-page1",
"type": "NavigationBar",
"compact": true
}
Change texts on navigation bar buttons
The text in the navigation bar buttons will by default use the filename of the page without the extension. F.ex if you have page1.json and page2.json, the buttons will contain page1 and page2. To override these texts, you can add texts in the resources.XX.json, where the id is the filename without extension. Example:
{
"id": "page1",
"value": "First page"
},
{
"id": "page2",
"value": "Last page"
},
Order
Default order for the pages is alphabetically. Besides this you can name each page as you wish, and the filename is what will be used. To ensure the pages appear in a specific order, you could prefix them with numbers, f.ex:
|- App/
|- ui/
|- layouts/
|- 1.firstPage.json
|- 2.secondPage.json
|- 3.aFinalPage.json
It is also possible to override the order on the pages in the Settings.json file found under App/ui/, by setting the pages.order property. Example:
{
"pages": {
"order": ["side2", "side1"]
}
}
If you want to dynamically change the page order this can be done using tracks.
Validation on page navigation
It is possible to check validation when the user tries to navigate to a different page, if there are validation errors, the user will be prevented from proceeding.
In version 4 of app frontend, the NavigationButtons component have properties called validateOnNext and validateOnPrevious that can be configured. Example:
{
"id": "nav-buttons1",
"type": "NavigationButtons",
"textResourceBindings": {...},
"validateOnNext": {
"page": "current",
"show": ["All"]
}
}
Where page can be one of: current | all | currentAndPrevious, and show contains a set of validation types to check; this can be one or more of:
SchemaComponentExpressionCustomBackendRequiredAllExceptRequiredAll
Similarly, the NavigationBar component have the validateOnForward and validateOnBackward property:
{
"id": "nav1",
"type": "NavigationBar",
"validateOnForward": {
"page": "current",
"show": ["All"]
}
}
In version 3 of app frontend, add a trigger to the navigation button component:
{
"id": "nav-buttons1",
"type": "NavigationButtons",
"textResourceBindings": {
"next": "Neste",
},
"triggers": ["validatePage"],
}
There are three different triggers that can be used on page navigation:
| Trigger | Description |
|---|---|
validatePage | Runs validation on the components in the current page. The ID of the page that triggered the validation will be sent in the header LayoutId to the backend. |
validateAllPages | Runs validation on all components in all pages. Does not prevent the user from proceeding if there are no errors on the current or previous pages. |
validateCurrentAndPreviousPages | Runs validation on all components in the current page and all previous pages in the current order. |