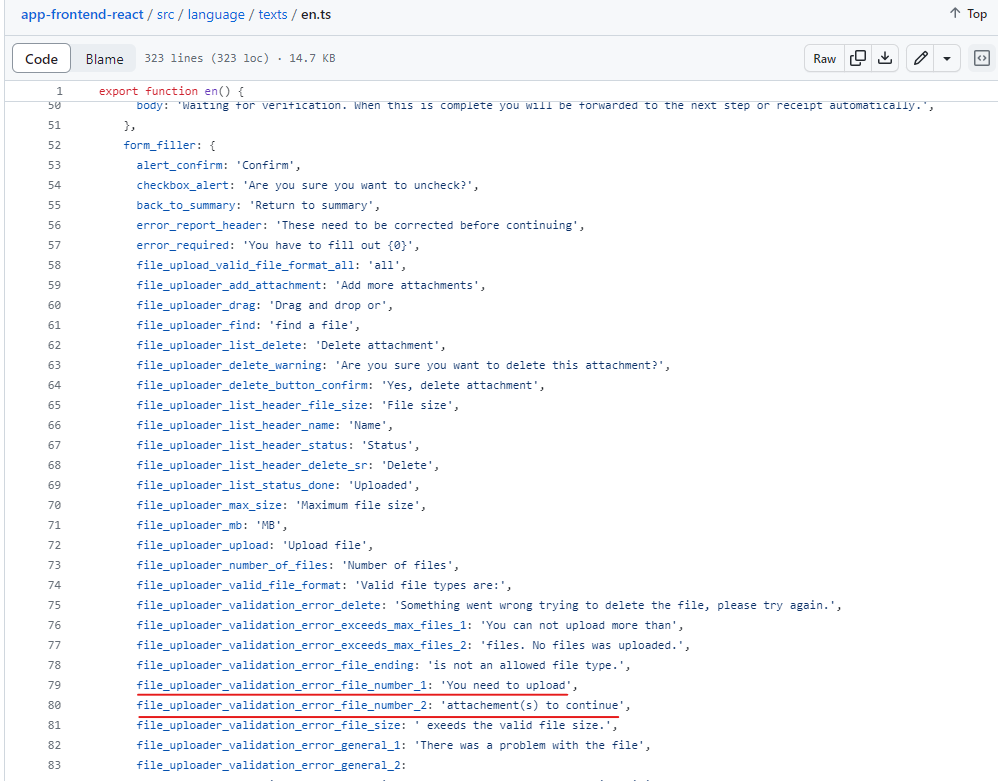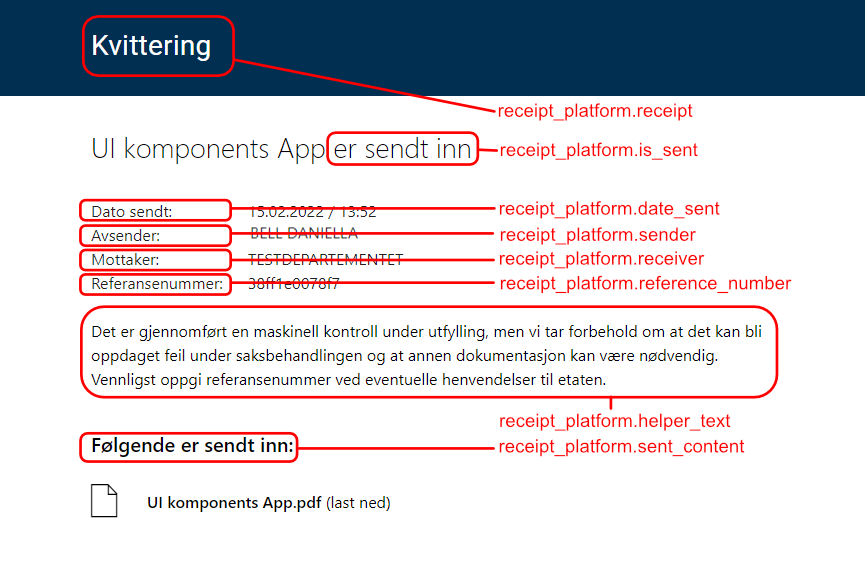Texts
How to edit and format texts, use variables and add help texts.
Texts are stored in resource files in the directory App/config/texts. Texts can be from common libraries, the data
model or manually added by developers.
The text resources are available when you edit UI components in the schema via Altinn Studio, and they are shown to the end user when the form is loaded in a browser.
Texts are stored in JSON-format and one file per language. The filename format for texts should
be resource.[language].json e.g: resource.nb.json.
Texts can be edited locally, directly in the JSON-files, or via the Altinn Studio text editor.
Formatting of texts
All texts can be formatted with markdown. Below you can see the most commonly used syntax.
A more thorough explanation of the markdown syntax can be found here: Markdown Cheatsheet.
Bold and italic texts
Its very easy to make words or sentences bold or italic with markdown.
This is in _italic_ using underscores.
This is also in *italic* using asterisk.
This is in __bold__ using double underscores.
This is also in **bold**, using double asterisk.
Line breaks
With markdown this is done with \n, which denotes a new line. To actually display the text as a new paragraph,
two line breaks must be used. F.ex.;
This is a text.\n\nThis is a text on the next line.
Alternatively you could use html instead:
This is a text.<br/>This is a text on the next line.
Links
Simple links can use markdown syntax:
Open the [Altinn front page](https://altinn.no).
For more properties on the link, you can use HTML syntax:
Go to the <a href="https://altinn.no" class="same-window">Altinn front page</a>.
By specifying to open a link in the same window, the user will be navigated away from the form when clicking on the link, but the current state of the form is maintained in the instance data should the user return to it later.
Headings
# This is a big heading (H1)
## This is a smaller heading (H2)
### An even smaller heading (H3)
#### A tiny heading (H4)
Add and change texts in an application
You have two options when you want to modify texts in an application, either via Altinn Studio or directly in the repository.
Using Altinn Studio
Text editor
In the top navigation bar in Altinn Studio, select Text to be able to edit texts. An overview of the texts that already exist in the application are listed.
On this page you can edit the existing texts and add new ones. New texts can be added by clicking the New text button. A unique key is automatically generated, this can be changed by clicking the pencil-icon next to the key. Texts are automatically saved when changed.
You can select the languages you want to display for easy translation from the right-hand panel. You can also add new languages to translate your app to in this panel.
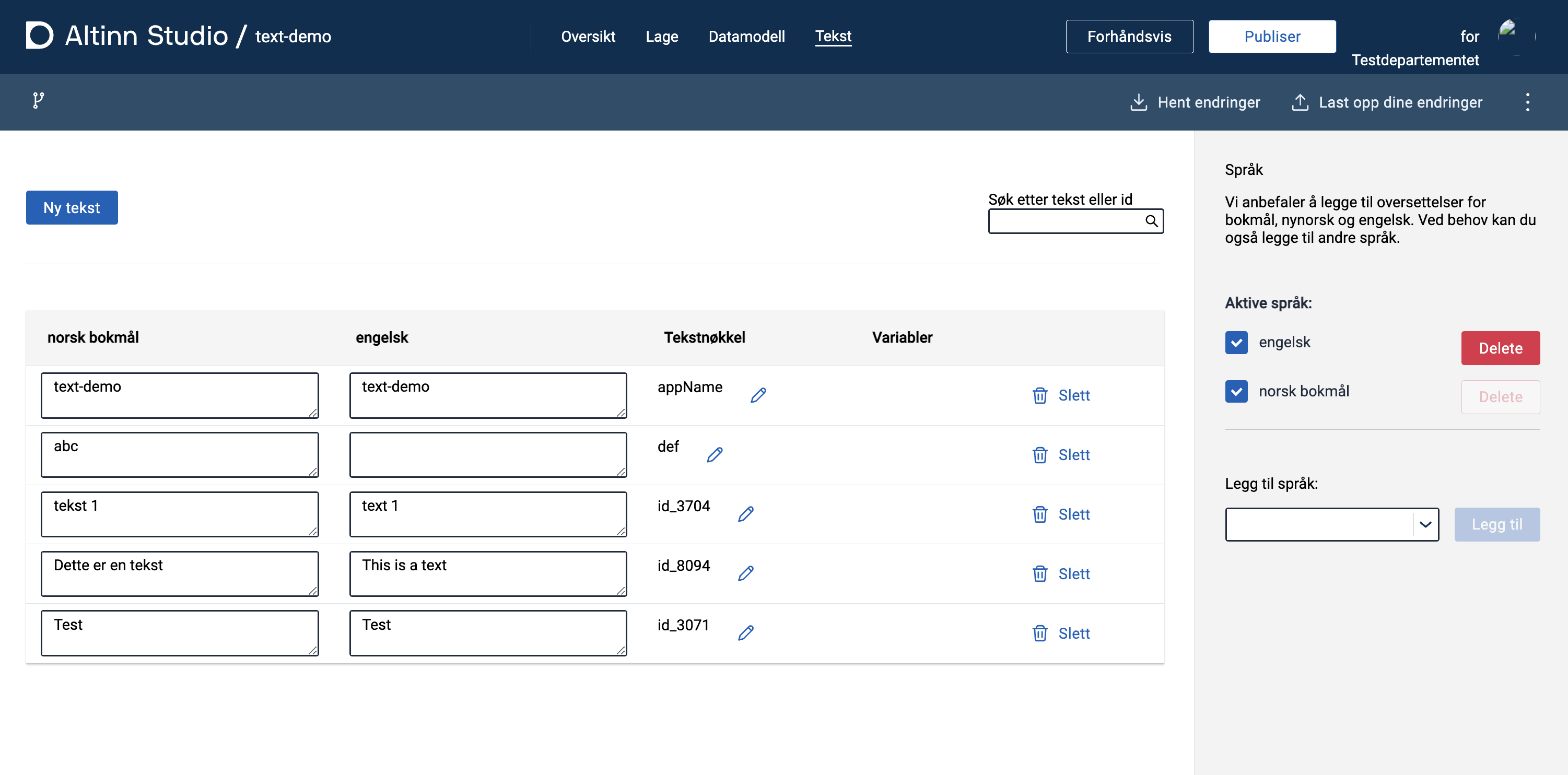
Directly from component editor
When configuring a component in the Form Editor (choose “Create” tab from the top menu), you can directly add/edit/translate the texts connected to that component.
Add a text by clicking the +-icon for the relevant text type (Label or Description).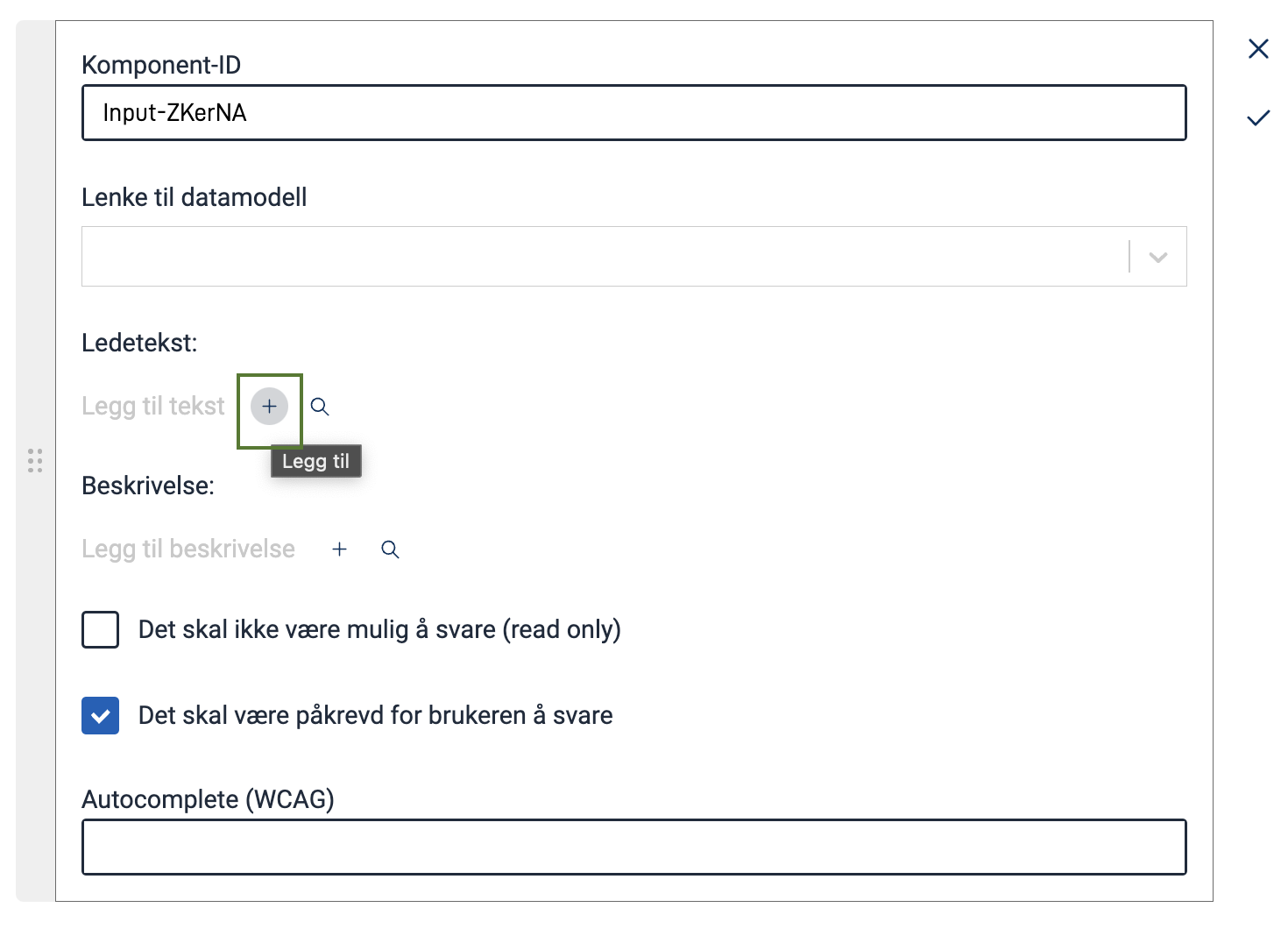
Edit an existing text for the component by clicking the pencil-icon.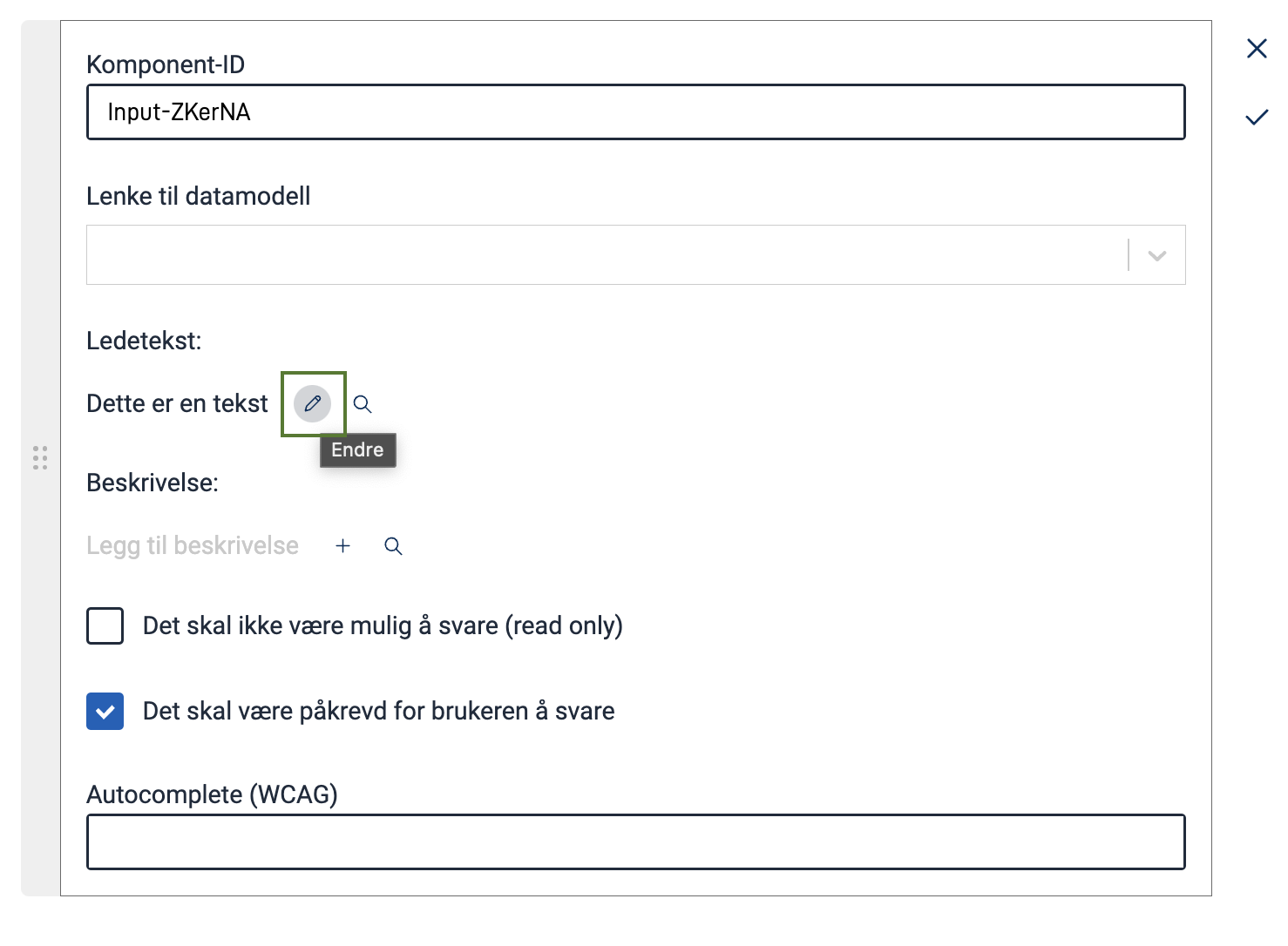
Add an existing text to your component by clicking the search-icon and select the text from the list of available texts.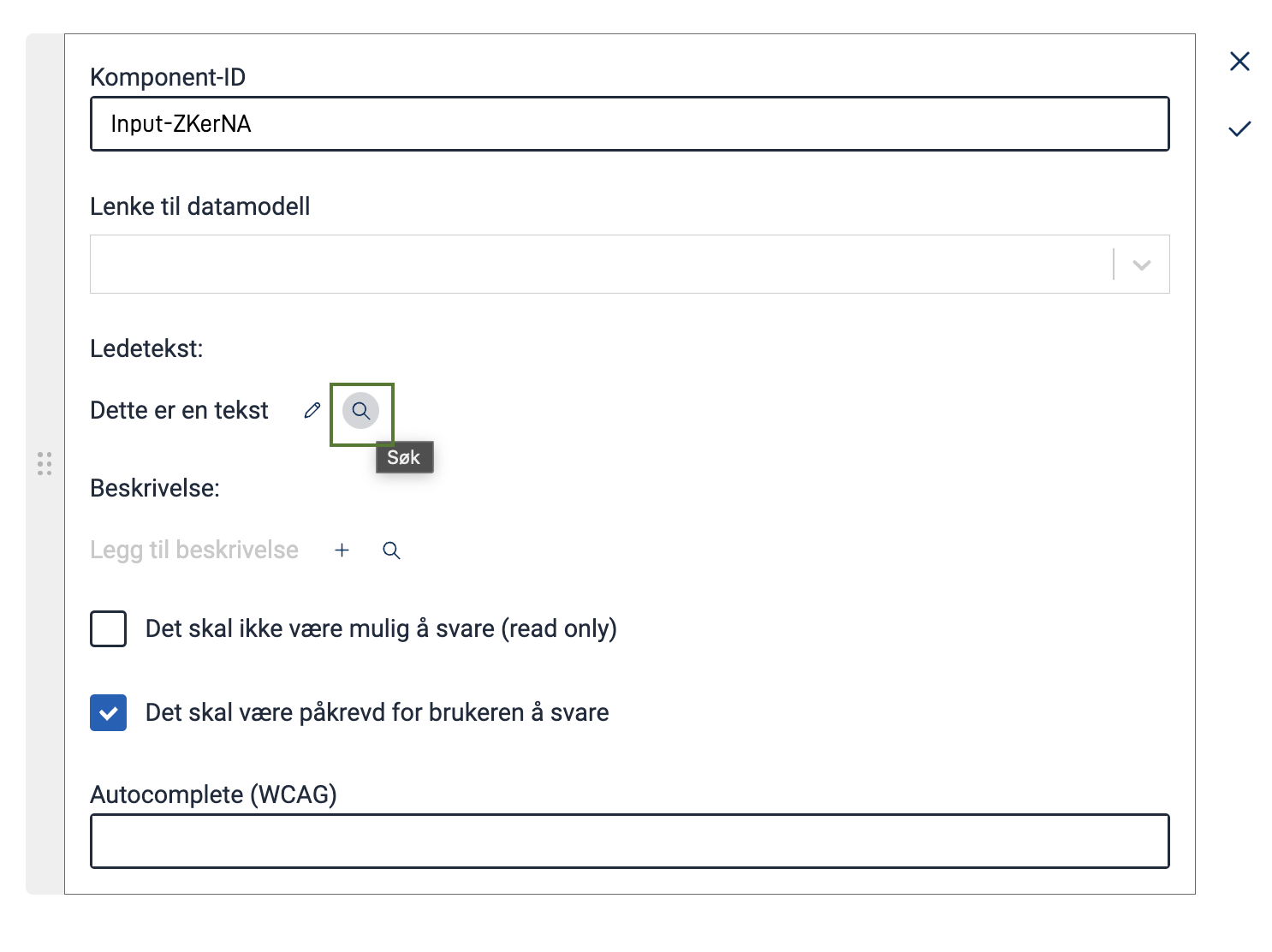
Changing texts directly in the repository
This is the recommended way to update texts if there are many changes you want to make. The texts can be changed directly in the repository, or by cloning the repository and using your preferred text editor.
The texts are stored in App/config/texts.
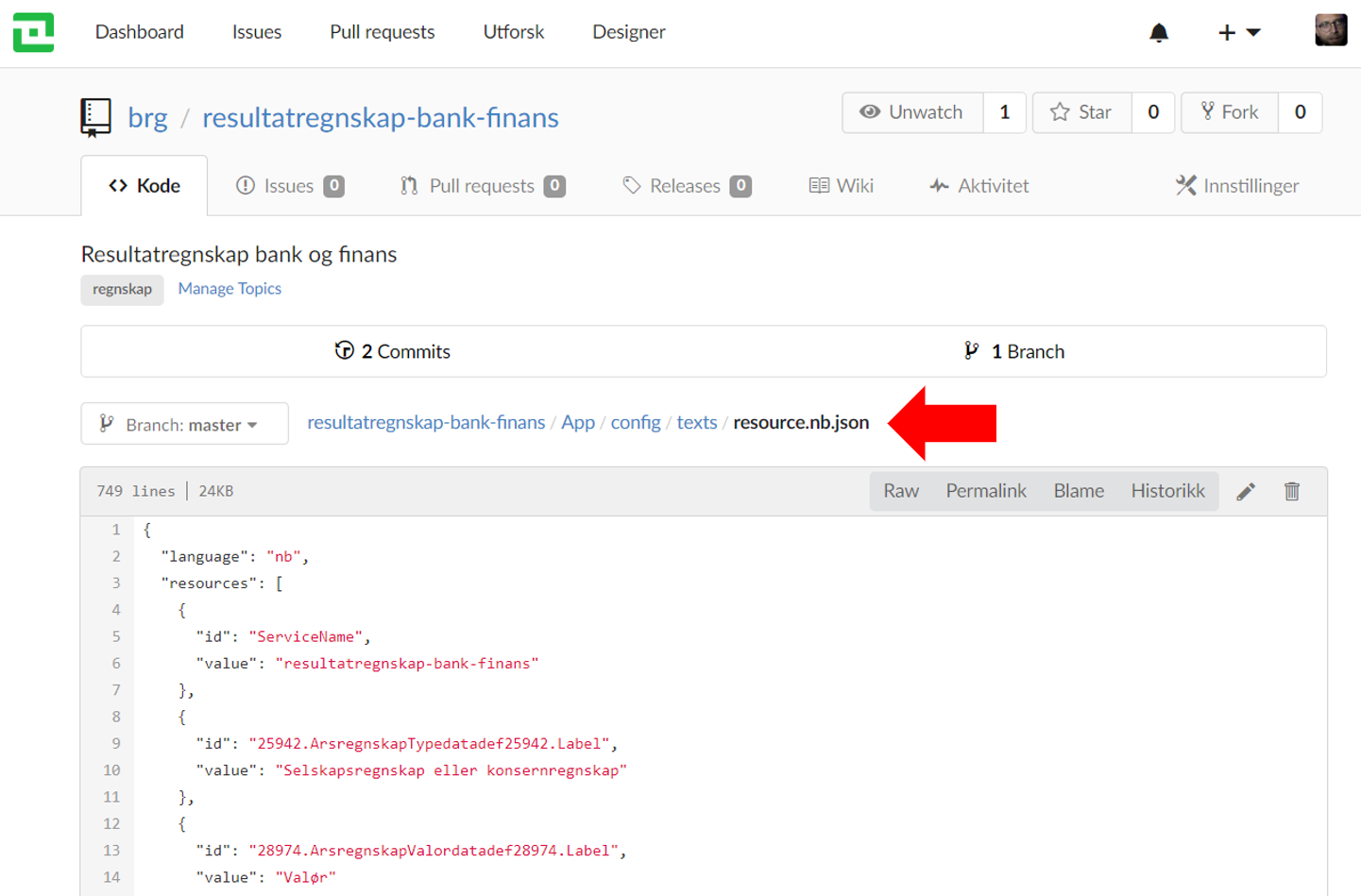
Change default texts and error messages in an application
It is possible to change the default texts and error messages that are displayed in the app. Here are the keys with its default value in English, Norwegian Bokmål and Norwegian Nynorsk
Default texts that have a number need to be handled in a different way. For example file_uploader_validation_error displays an error message if it is required to add at least one attachment.
This default error message will be displayed as “You need to upload 1 attachement(s) to continue'.
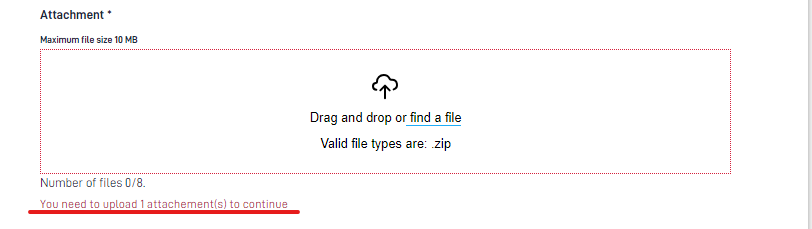
These default texts consist of two strings, one before the number: You need to upload and one text resource after the number: attachment(s) to continue.
Currently, it is only possible to edit the text surrounding the number, not the number itself.
Add the text key and the new value in App/configuration/texts/resource. Note that the key needs to refer to the superior group and then the text key separated with a .
{
"id": "form_filler.file_uploader_validation_error_file_number_1",
"value": "You must upload",
},
{
"id": "form_filler.file_uploader_validation_error_file_number_2",
"value": "zip file containing all necessary files.",
}
This will result in an error message displaying this: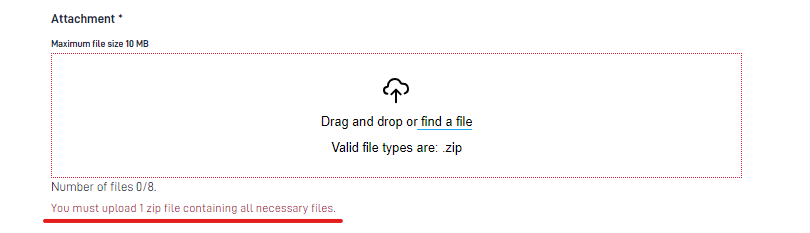
Variables in texts
Variables in texts can be included by following the syntax below. It is important that the order of the variables in the variables array is the same order as the parameters in the text.
{
"id": "good.text.id",
"value": "Hello, {0}! Here is a second variable {1}.",
"variables": [
{
"key": "<datamodelField>",
"dataSource": "dataModel.<dataModelName>"
},
{
"key": "<settings key>",
"dataSource": "applicationSettings"
},
{
"key": "<instance value key>",
"dataSource": "instanceContext"
}
]
}
Data sources
It is currently possible to fetch values from 3 different data sources.
- Data model
By definingdataModel.<dataModelNavn>as the data source you can fetch values from the fields in the form that the user is filling out. Data can be fetched from fields regardless if they are visible or not. If the user changes data in a field referenced in a variable, the text will be updated when the user stops typing in the field. - Application Settings
By definingapplicationSettingsas the data source you can fetch values from a specific section inappsettings.{environment}.jsonfiles with the keyFrontEndSettings. This is a dynamic list you can extend without making changes to the code. This makes it possible to have different values in different environments. Keep in mind the difference in capitalization of the first letter in the keysFrontEndSettingsandapplicationSettings."FrontEndSettings": { "HomeBaseUrl": "https://www.testdirektoratet.no" }, - Instance
By defininginstanceContextas the data source you will be able to access certain properties from the active instance. The properties that are currently available are:instanceOwnerPartyIdcontains the party ID of the instance owner.instanceIdcontains the ID of the active instance.appIdcontains the ID of the application, which the active instance belongs to.
Default value
If a variable is not found in the data source, the path to that field in the data source is displayed. However, if you want to display something other than this path,
you can add a defaultValue option to each variable.
Setting the defaultValue to an empty string will ensure that no text is displayed if the field in the data source cannot be found.
{
"id": "good.text.id",
"value": "{0}",
"variables": [
{
"key": "someField",
"dataSource": "dataModel.default",
"defaultValue": " "
}
]
}
Complete example:
{
"id": "common.submitinfo",
"value": "You are submitting for: {0} with organisation number: {1}. The organisations party id is {2}. [Link to our page]({3}).",
"variables": [
{
"key": "skattepliktig.organisasjonsnavn",
"dataSource": "dataModel.default",
"dataValue": "Mattilsynet"
},
{
"key": "skattepliktig.organisasjonsnummer",
"dataSource": "dataModel.default"
},
{
"key": "instanceOwnerPartyId",
"dataSource": "instanceContext"
},
{
"key": "homeBaseUrl",
"dataSource": "applicationSettings"
}
]
}
Variables in text - repeating groups
To make variables in text work with repeating groups, you need to make a slight modification to the example above.
This is achieved by adding [{0}] after the repeating group when you specify a field in the data model in the key-parameter. E.g:
{
"id": "common.submitinfo",
"value": "You are submitting for: {0} with organisation number: {1}.",
"variables": [
{
"key": "skattepliktig[{0}].organisasjonsnavn",
"dataSource": "dataModel.default"
},
{
"key": "skattepliktig[{0}].organisasjonsnummer",
"dataSource": "dataModel.default"
}
]
}
It is possible to combine variables from fields in repeating groups with variables from fields that are not in repeating groups. However, it is not recommended to combine variables from fields in different repeating groups, unless you are sure that the order of the items in the groups will be identical.
Adding help texts
Help texts are short texts that give a concrete description of what the end user is expected to fill in the field which the help text is connected to.
The keys that define the help texts are defined in FormLayout.json.
In the repository this file is located in App/ui/.
Below is an example of a FormLayout.json without help texts.
{
"data": {
"layout": [
{
"id": "616071dc-90b1-4ce5-8d18-492844828a41",
"type": "Header",
"textResourceBindings": {
"title": "appName"
}
},
{
"id": "08d707a9-2475-4d23-bf76-f209fb434ec2",
"type": "TextArea",
"textResourceBindings": {
"title": "tilleggsopplysninger.label",
"description": "tilleggsopplysninger.desc"
},
"dataModelBindings": {
"simpleBinding": "omsetningsoppgaverTilleggsopplysninger.value"
}
},
{
"id": "bd6589b6-e2ab-49ba-b39a-dd3f8b63e5de",
"type": "Button",
"textResourceBindings": {
"title": "Send inn"
}
}
]
}
}
If you want to add help texts to any of these components you have to
- Add the help text in the resource file as described here.
- Open the
FormLayout.json-file. - Add the binding to the new help text with the key
"help"and value equal the newly added text resource.
This is how the file looks after adding help texts:
{
"data": {
"layout": [
{
"id": "616071dc-90b1-4ce5-8d18-492844828a41",
"type": "Header",
"textResourceBindings": {
"title": "appName"
}
},
{
"id": "08d707a9-2475-4d23-bf76-f209fb434ec2",
"type": "TextArea",
"textResourceBindings": {
"title": "tilleggsopplysninger.label",
"description": "tilleggsopplysninger.desc",
"help": "tilleggsopplysninger.help"
},
"dataModelBindings": {
"simpleBinding": "omsetningsoppgaverTilleggsopplysninger.value"
}
},
{
"id": "bd6589b6-e2ab-49ba-b39a-dd3f8b63e5de",
"type": "Button",
"textResourceBindings": {
"title": "Send inn"
}
}
]
}
}
Change application title
When you create an application you have a text resource with the label appName.
This it the title of the application that will be displayed in several places in our solution, e.g. when an end user is
filling out a form or when elements are displayed in the message box in altinn.no.
The title of the application is located in two places in the application repository:
- In the text resource with the key
appName. - In
applicationmetadata.jsonin thetitleproperty. This file is located atApp/config/.
App owners are encouraged to add titles in Norwegian Bokmål, Norwegian Nynorsk and English. If a title is missing in the text resources the repository name will be used as a fallback, and may be shown to the end user.
If you change appName from an IDE (e.g. Visual Studio Code), it is important to also update the title
in applicationmetadata.json. If the title is changed from Altinn Studio on the “About” page or “Languages” page,
the applicationmetadata.json file is automatically updated.
Application title configuration example
In App/config/applicationmetadata.json:
"title": {
"nb": "Automatisk deploy applikasjonen",
"nn": "Automatisk deploy applikasjonen",
"en": "Auto deploy application"
},
In App/config/texts/resource.nb.json:
{
"language": "nb",
"resources": [
{
"id": "appName",
"value": "Automatisk deploy applikasjonen"
},
...
]
}
In App/config/texts/resource.nn.json:
{
"language": "nn",
"resources": [
{
"id": "appName",
"value": "Automatisk deploy applikasjonen"
},
...
]
}
I App/config/texts/resource.en.json:
{
"language": "en",
"resources": [
{
"id": "appName",
"value": "Auto deploy application"
},
...
]
}
Change app owner text
The application name and app owner is displayed at the top in the application.
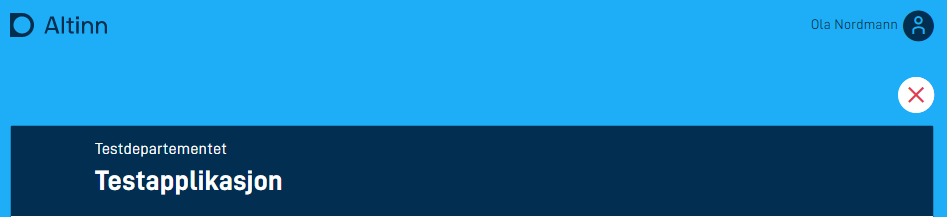
The application owner is fetched by default from the texts defined
in altinn-orgs.json.
If you want to change this name, you can add the key appOwner in the text resources. This wil override the value
coming from CDN.
Example:
{
"language": "en",
"resources": [
{
"id": "appOwner",
"value": "Test Ministry"
},
...
]
}
Change texts on the archive receipt page
The texts on the receipt page can be overridden by specifying the texts in the application’s config/texts/resource.[language].json file(s).
You can also use markdown and variables in the receipt texts. Currently, you can only fetch variables from Instance (See Data Sources for details)
These are the text IDs that can be used to override the default texts for archived receipt:
receipt_platform.attachments
receipt_platform.date_sent
receipt_platform.helper_text
receipt_platform.is_sent
receipt_platform.receipt
receipt_platform.receiver
receipt_platform.reference_number
receipt_platform.sender
receipt_platform.sent_content
If you, for example, want to change the help text, you can add the following to the config/texts/resource.en.json file in your application:
{
"language": "en",
"resources": [
{
"id": "receipt_platform.helper_text",
"value": "My custom help text"
}
]
}
The image below shows which key controls which text in the UI
Note: These text changes will not be visible in your local test environment, they will only be visible in the test environment TT02.
To view the changes, navigate to the “Archive” page and press the “See submitted form” button.
These modified texts are only applicable to the platform receipt and will not have any effect on the receipt that is presented to a user after they have completed a form. See receipt for information on how to customize both texts and the layout of this receipt.

- Translation of texts
How to translate texts in the application.