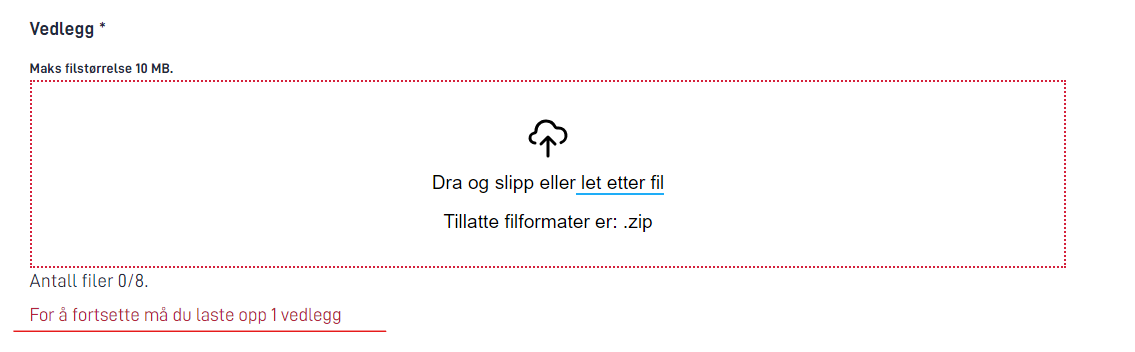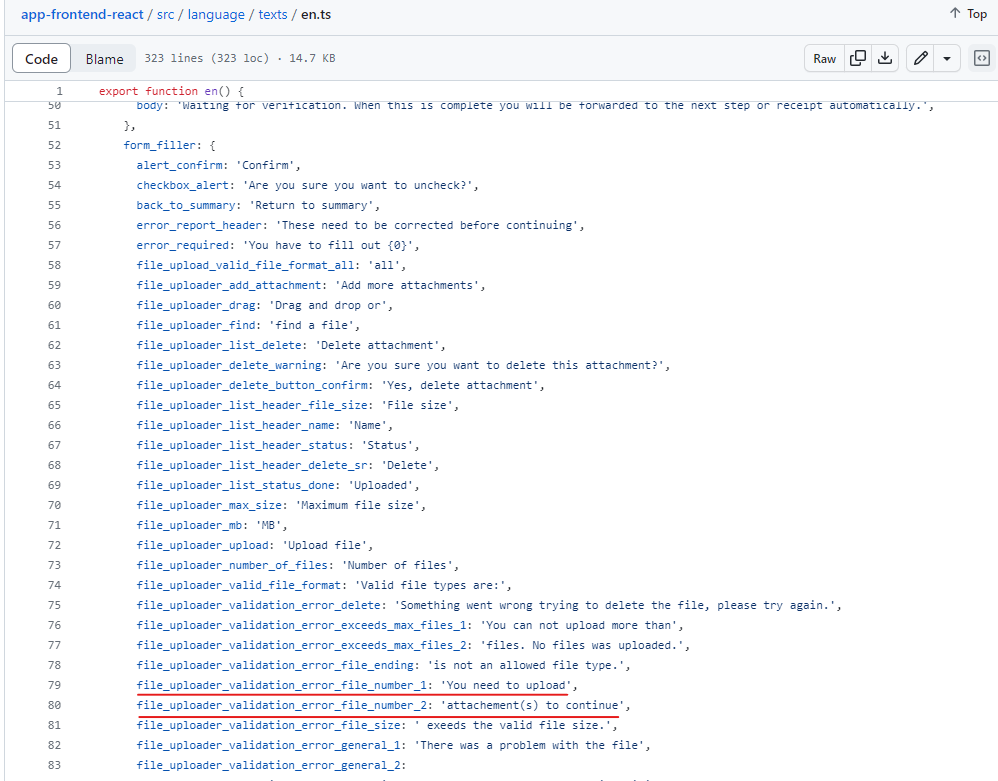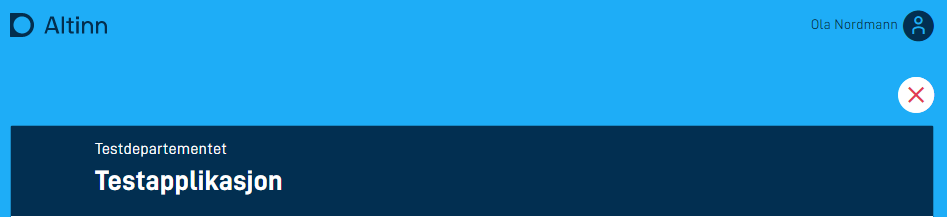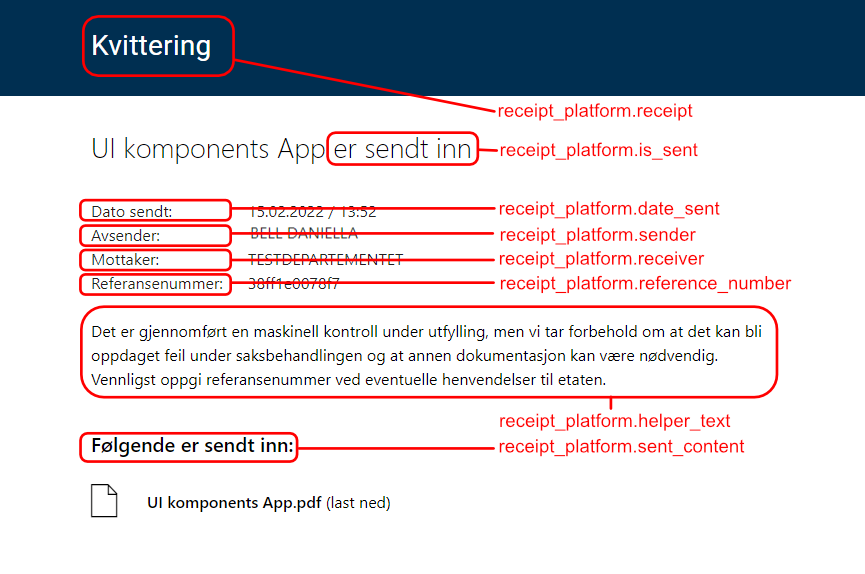Tekster
Hvordan redigere og formatere tekster, bruke variabler og legge til hjelpetekster.
Tekster lagres i ressursfiler i katalogen App/config/texts. Tekster kan være fra felles biblioteker, datamodellen eller manuelt lagt inn av utvikler.
Tekstressursene er tilgjengelig når man redigerer UI komponenter i skjemaet via Altinn Studio, og de vises til sluttbruker når skjemaet lastes inn i nettleser.
Tekster lagres i JSON-format og det er én fil pr språk. Format på filnavn for tekster er resource.[språk].json f.eks: resource.nb.json.
Tekster kan redigeres lokalt, dirkete i JSON-filene, eller via teksteditoren i Altinn Studio.
Formatering av tekster
Alle tekster kan formateres med markdown. Nedenfor er de mest benyttede formateringene beskrevet.
Mer omfattende dokumentasjon og tips til hvordan markdown kan benyttes finnes her: Markdown Cheatsheet.
Uthevede tekster
Det er ekstremt enkelt å gjøre ord eller setninger fet eller kursiv i markdown.
Dette er en _kursiv tekst_ laget med understrek.
Dette er også en *kursiv tekst* laget med stjerne.
Dette er __fet tekst__ laget med understrek.
Dette er også **fet tekst**, men laget med stjerner!
Linjeskift
Med markdown gjøres dette med \n som markerer et linjeskift. For at det faktisk skal vises som et nytt avsnitt
i en tekst må man ha 2 linjeskift etter hverandre i teksten. F.eks.:
Dette er en tekst.\n\nDette er en tekst på neste linje.
Alternativt kan man her bruke html:
Dette er en tekst.<br/>Dette er en tekst på neste linje.
Lenker
Enkle lenker kan bruke markdown-syntaks:
Åpne [forsiden av Altinn](https://altinn.no).
Om man skal sette flere egenskaper kan man også bruke HTML-syntaks:
Gå til <a href="https://altinn.no" class="same-window">forsiden av Altinn</a>.
Ved å spesifisere at lenken åpner i samme vindu, vil brukeren navigeres bort fra skjemaet når lenken åpnes. Tilstanden til skjemaet lagres i instansen, om brukeren vender tilbake senere.
Overskrifter
# Dette er en stor heading (H1)
## Dette er en litt mindre heading (H2)
### Og enda litt mindre (H3)
#### Bitteliten heading (H4)
Legge til og endre tekster i en app
Man har to alternativer når man skal endre tekster i en app, enten gjøres det via Altinn Studio eller direkte i repository.
Altinn Studio Designer
Teksteditor
I den øverste navigeringsmenyen i Altinn Studio, velg Tekst for å kunne redigere tekster. En oversikt over tekstene som allerede er tilgjengelige for applikasjonen listes opp.
På denne siden kan man redigere eksisterende tekster samt legge til nye tekstressurser. Nye tekster legges til ved å trykke på Ny tekst. En unik tekstnøkkel genereres automatisk, og kan endres ved å trykke på blyant-ikonet ved siden av nøkkelen. Tekster som endres lagres automatisk og fortløpende.
Man kan velge ønskede språk som skal vises i tabellen for enkel oversettelse, dette gjøres i panelet på høyre side. Man kan der også legge til nye språk som appen skal oversettes til.
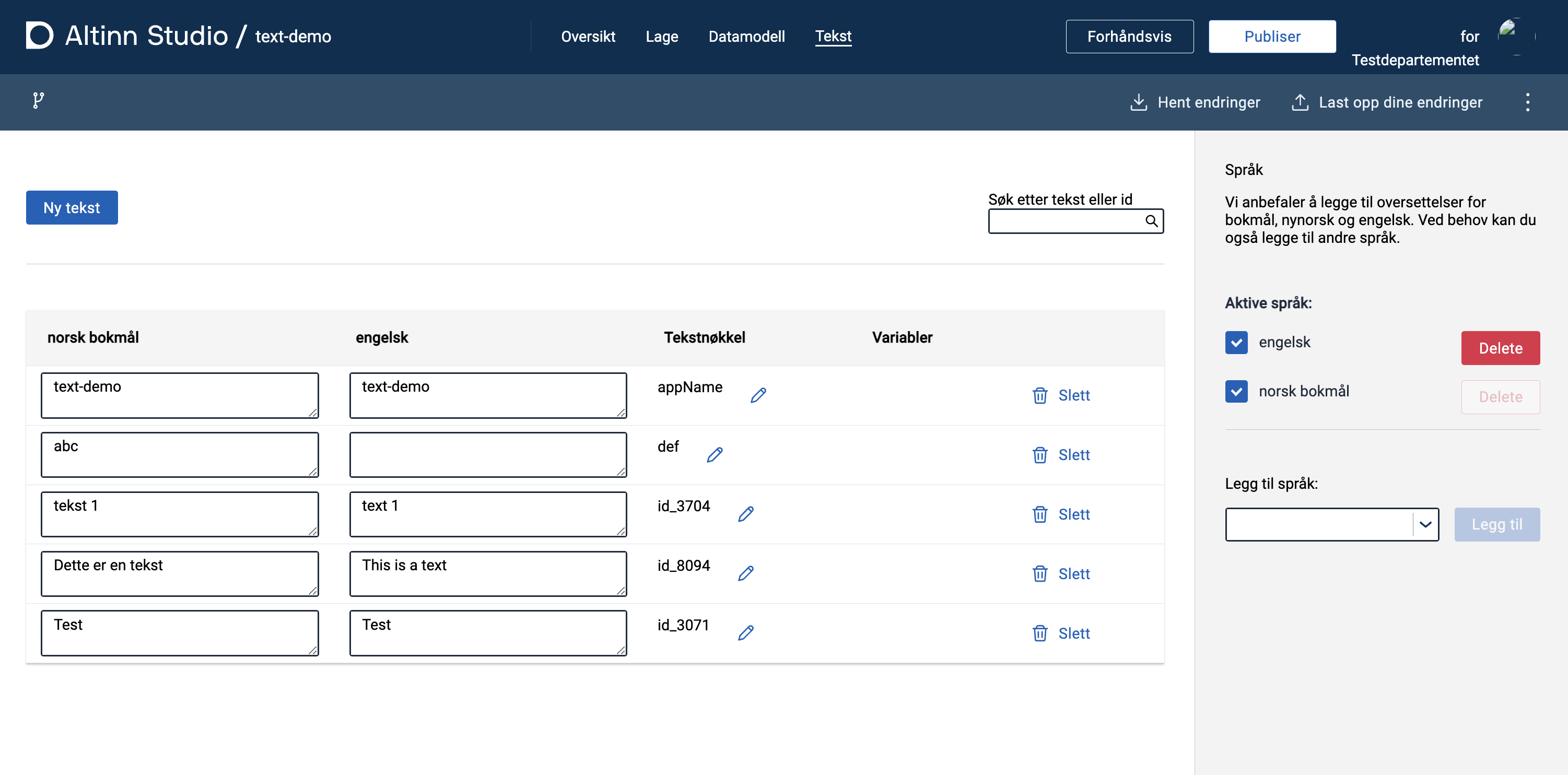
Direkte fra redigering av skjemakomponent
Når man konfigurerer en komponent i skjemaeditoren (velg “Lage”-fanen fra toppmenyen), så kan man legge til/redigere/oversette tekster for den enkelte komponent direkte.
Legg til en tekst ved å trykke på +-ikonet for den relevante teksten (Ledetekst eller Beskrivelse).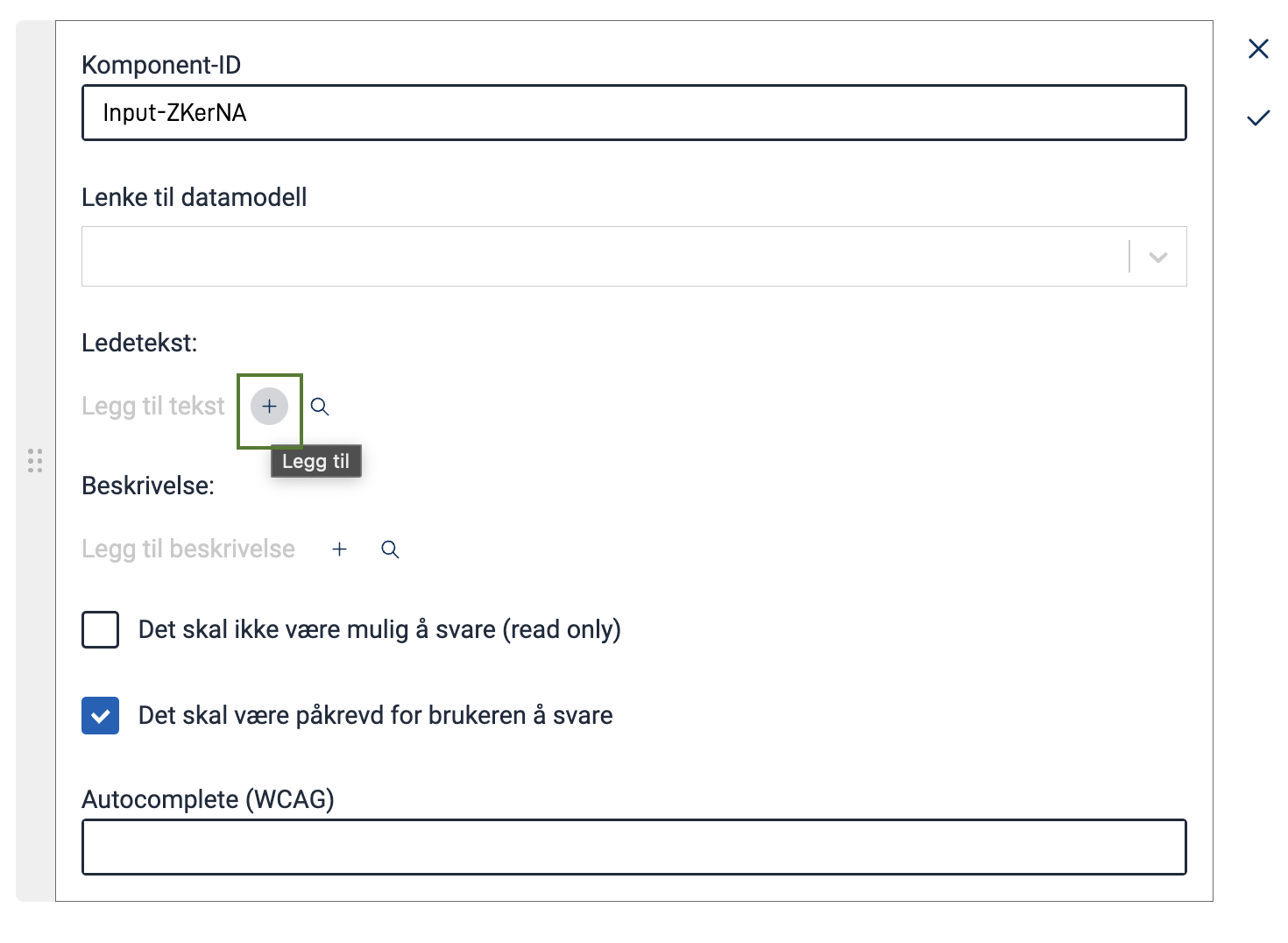
Rediger en tekst på komponenten ved å trykke på blyant-ikonet for den teksten.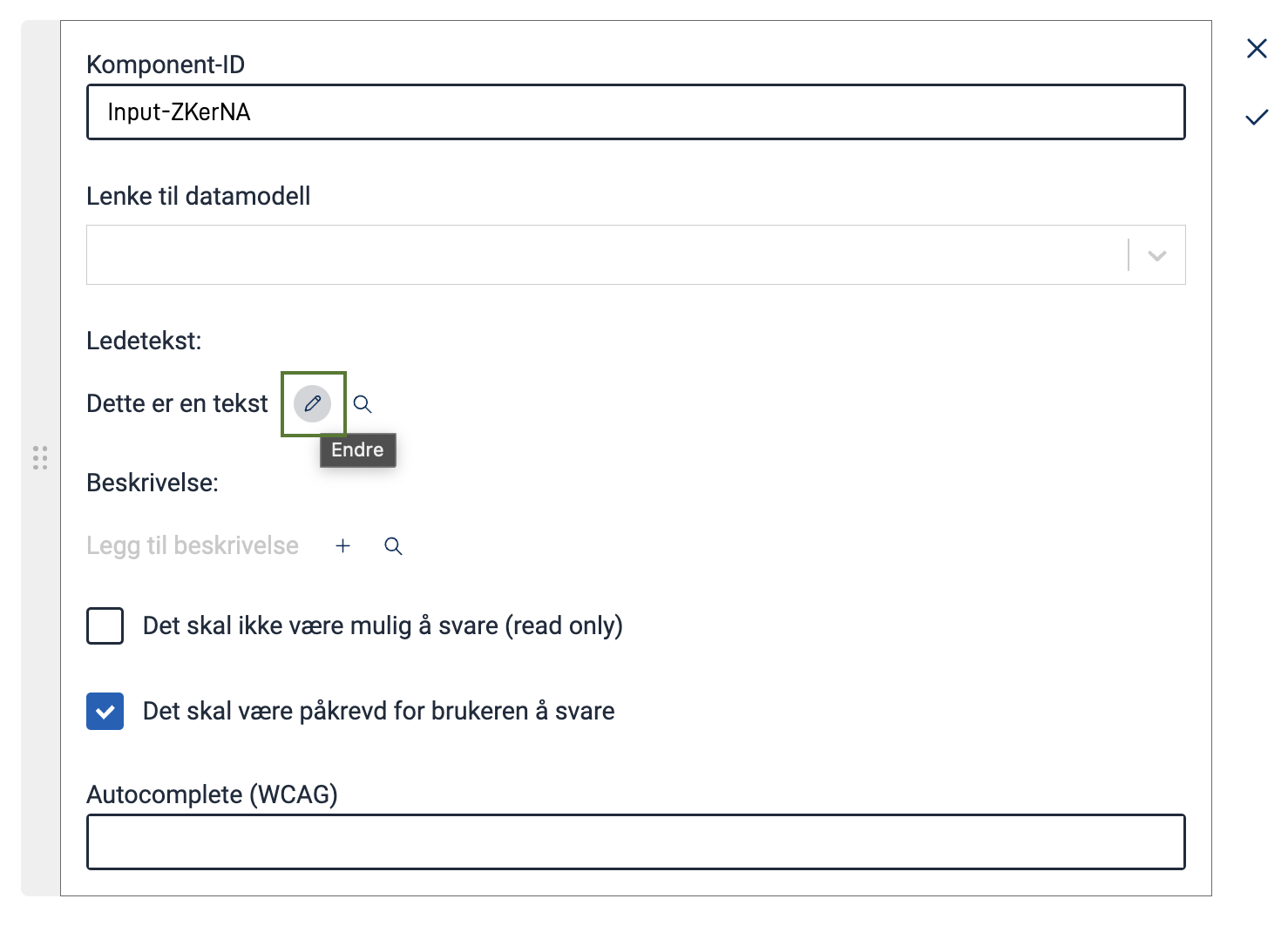
Legg til en eksisterende tekst til komponenten ved å trykke på søke-ikonet og velg blant tilgjengelige tekster.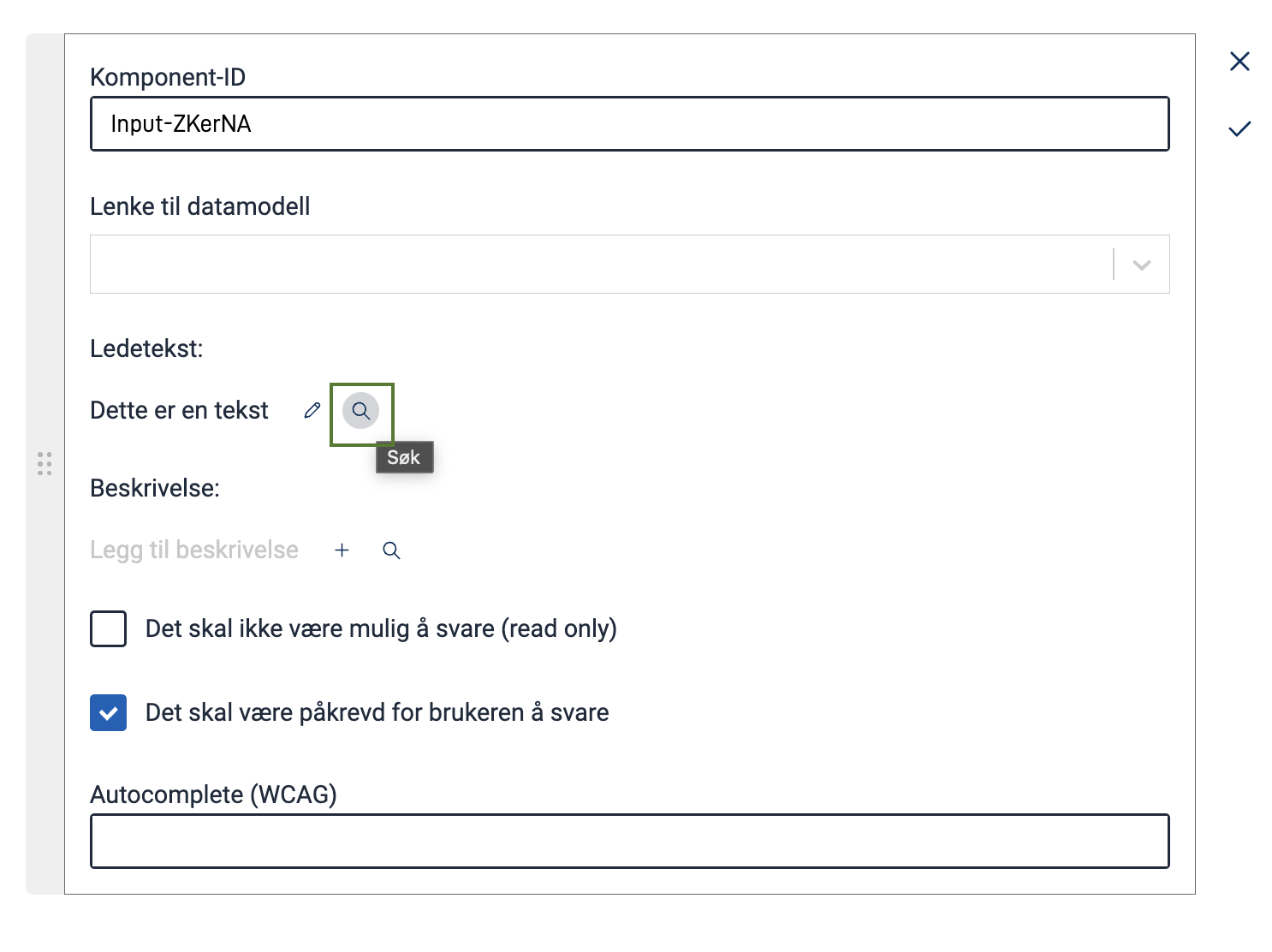
Legge til og endre tekster i repository
Dersom det er mange tekster som skal endres på en gang anbefales det å redigere tekstene direkte i repoet. Enten via Altinn Studio Repos eller i en lokal klone i selvvalgt kodeeditor.
Tekstene ligger lagret i App/config/texts.
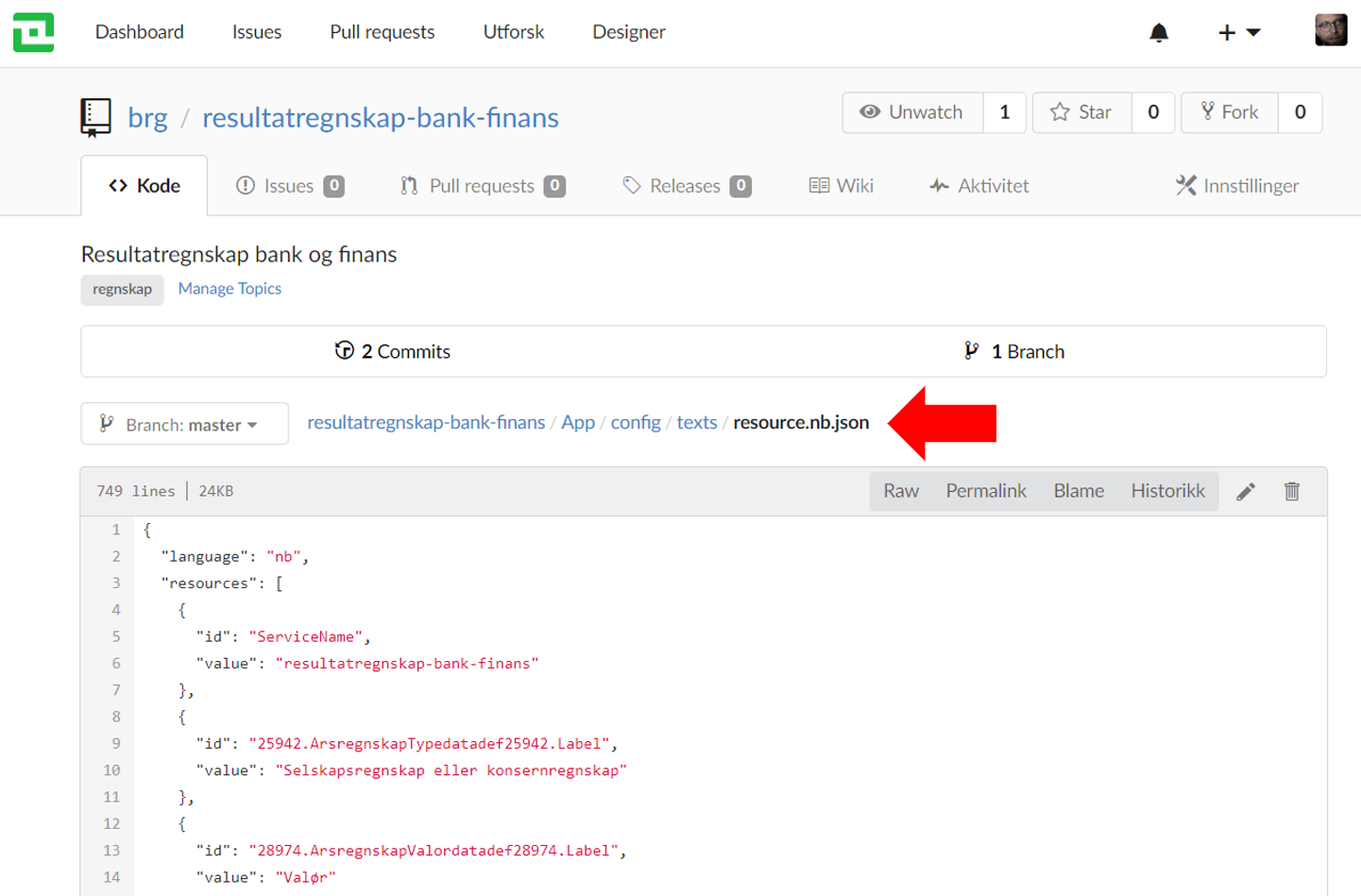
Endre standardtekster og feilmeldinger i en applikasjon
Det er mulig å endre standardtekster og feilmeldinger som vises i appen. Her er nøklene med deres standardverdi på Engelsk, Norsk Bokmål og Nynorsk
Standardtekster som inkluderer tall må behandles på en annen måte. For eksempel vil file_uploader_validation_error vise en feilmelding
hvis det er påkrevd å legge til minst et vedlegg.
Denne standardfeilmeldingen vil vises som “For å fortsette må du laste opp 1 vedlegg”.
Denne standardteksten er delt inn i to strenger, en før tallet: For å fortsette må du laste opp, og en tekstressurs etter tallet: vedlegg.
Tallet er for øyeblikket ikke mulig å redigere, siden det, i dette tilfellet, er knyttet til maksimum og minimum antall vedlegg.
Men teksten rundt tallet kan endres."
Legg til tekst nøkkelen og den nye verdien i App/configuration/texts/resource. Merk at nøkkelen må henvise til den overordnede gruppen, og deretter tekstnøkkelen separert med ."
{
"id": "form_filler.file_uploader_validation_error_file_number_1",
"value": "For å fortsette må du laste opp"
},
{
"id": "form_filler.file_uploader_validation_error_file_number_2",
"value": "zip-fil som inneholder alle nødvendige filer."
}
Dette vil resultere i visning av en feilmelding som dette: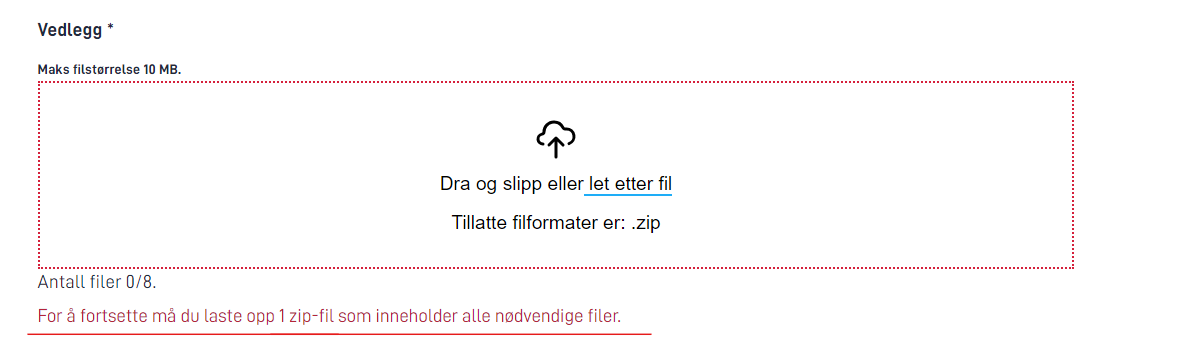
Variabler i tekster
Variabler i tekster kan inkluderes ved å følge oppsettet nedenfor. Det er viktig at rekkefølgen på variablene er den samme som parameterne i teksten.
{
"id": "good.text.id",
"value": "Hello, {0}! Here is a second variable {1}.",
"variables": [
{
"key": "<datamodelField>",
"dataSource": "dataModel.<dataModelName>"
},
{
"key": "<settings key>",
"dataSource": "applicationSettings"
},
{
"key": "<instance value key>",
"dataSource": "instanceContext"
}
]
}
Datakilder
Det er per nå mulig å hente verdier fra 3 ulike datakilder.
- Datamodell
Ved å angidataModel.<dataModelNavn>som datakilde kan man hente ut verdier fra felter i skjema som brukeren fyller ut. Data kan hentes fra felter uavhengig av om de er synlige eller ikke. Hvis bruker endrer på data i et felt referert i en variabel så vil teksten bli oppdatert når brukeren stopper å skrive i feltet. - Innstillinger
Ved å angiapplicationSettingssom datakilde kan man hente ut verdier fra en spesiell seksjon iappsettings.{miljø}.jsonfilen(e) med navnFrontEndSettings. Dette er en dynamisk liste man kan utvide uten å måtte gjøre endringer i kode. Dette gjør det mulig å ha ulike verdier fra miljø til miljø ved å ha andre verdier i de ulikeappsettings.{miljø}.jsonfilene. Vær obs på ulik bruk av stor bokstav i starten av nøkkel mellomFrontEndSettingsogapplicationSettings."FrontEndSettings": { "HomeBaseUrl": "https://www.testdirektoratet.no" }, - Instans
Ved å angiinstanceContextsom datakilde kan man hente ut enkelte verdier fra den aktive instansen. Vi har altså ikke gitt tilgang til hele instans objektet. Listen med egenskaper så langt er:instanceOwnerPartyIdinneholder avgiver sin party id.instanceIdinneholder id’en til den aktive instansen.appIdinneholder id’en til appen instansen er knyttet til.
Standardverdi
Hvis en variabel ikke finnes i datakilden, vises stien til det feltet i datakilden. Hvis du imidlertid ønsker å vise noe annet enn denne stien, kan du legge til en standardverdi-alternativ til hver variabel.
Hvis du ønsker at teksten ikke skal vises i det hele tatt hvis feltet i datakilden ikke kan bli funnet, kan du sette defaultValue til en tom streng.
{
"id": "good.text.id",
"value": "{0}",
"variables": [
{
"key": "someField",
"dataSource": "dataModel.default",
"defaultValue": " "
}
]
}
Komplett eksempel:
{
"id": "common.submitinfo",
"value": "You are submitting for: {0} with organisation number: {1}. The organisations party id is {2}. [Link to our page]({3}).",
"variables": [
{
"key": "skattepliktig.organisasjonsnavn",
"dataSource": "dataModel.default",
"dataValue": "Mattilsynet"
},
{
"key": "skattepliktig.organisasjonsnummer",
"dataSource": "dataModel.default"
},
{
"key": "instanceOwnerPartyId",
"dataSource": "instanceContext"
},
{
"key": "homeBaseUrl",
"dataSource": "applicationSettings"
}
]
}
Variabler i tekst - repeterende grupper
For at variabler i tekst skal fungere med data som ligger i repeterende grupper, må oppsettet vist over endres litt for de aktuelle feltene, for å spesifisere den repeterende gruppen dataene ligger i.
Dette gjøres ved å legge til [{0}] etter den repeterende gruppen når man spesifiserer felt i datamodellen i key-parameteren.
F.eks.:
{
"id": "common.submitinfo",
"value": "Du leverer nå skjema for: {0} med organisasjonsnummer: {1}.",
"variables": [
{
"key": "skattepliktig[{0}].organisasjonsnavn",
"dataSource": "dataModel.default"
},
{
"key": "skattepliktig[{0}].organisasjonsnummer",
"dataSource": "dataModel.default"
}
]
}
Det er fullt mulig å kombinere variabler fra felter i repeterende gruppe med variabler fra felter utenom den repeterende gruppen. Det anbefales derimot ikke å kombinere variabler fra felter fra forskjellige repeterende grupper, med mindre man er helt sikker på at rekkefølgen på innslag i gruppene vil bli helt like.
Legge til hjelpetekst
Hjelpetekster er små tekstsnutter som gir en kort og konsis beskrivelse av hva sluttbrukeren er forventet å fylle ut i feltet som teksten er tilknyttet.
Språknøklene som peker på hjelpeteksten er definert i FormLayout.json.
I app repoet finner du filen under App/ui/.
Nedenfor ser du et eksempel på en FormLayout.json uten hjelpetekster.
{
"data": {
"layout": [
{
"id": "616071dc-90b1-4ce5-8d18-492844828a41",
"type": "Header",
"textResourceBindings": {
"title": "appName"
}
},
{
"id": "08d707a9-2475-4d23-bf76-f209fb434ec2",
"type": "TextArea",
"textResourceBindings": {
"title": "tilleggsopplysninger.label",
"description": "tilleggsopplysninger.desc"
},
"dataModelBindings": {
"simpleBinding": "omsetningsoppgaverTilleggsopplysninger.value"
}
},
{
"id": "bd6589b6-e2ab-49ba-b39a-dd3f8b63e5de",
"type": "Button",
"textResourceBindings": {
"title": "Send inn"
}
}
]
}
}
Dersom du skulle ønske å legge til hjelpetekst på en av disse skjemakomponentene må du
- Legge til hjelpeteksten i tekstressursfilen som beskrevet her.
- Åpne
FormLayout.json-filen. - Legg til en binding til den nye hjelpeteksten med nøkkel
"help"og verdi lik nøkkel til tekstressursen.
Slik ser hele filen ut etter å ha lagt til en hjelpetekst:
{
"data": {
"layout": [
{
"id": "616071dc-90b1-4ce5-8d18-492844828a41",
"type": "Header",
"textResourceBindings": {
"title": "appName"
}
},
{
"id": "08d707a9-2475-4d23-bf76-f209fb434ec2",
"type": "TextArea",
"textResourceBindings": {
"title": "tilleggsopplysninger.label",
"description": "tilleggsopplysninger.desc",
"help": "tilleggsopplysninger.help"
},
"dataModelBindings": {
"simpleBinding": "omsetningsoppgaverTilleggsopplysninger.value"
}
},
{
"id": "bd6589b6-e2ab-49ba-b39a-dd3f8b63e5de",
"type": "Button",
"textResourceBindings": {
"title": "Send inn"
}
}
]
}
}
Endre applikasjonstittel
Når man oppretter en applikasjon vil man ha en tekstressurs med label appName.
Dette er tittelen på applikasjonen som vil gjenspeiles flere steder i løsningen vår.
Blant annet når en sluttbruker fyller ut skjema, og når elementer skal vises i meldingsboksen på altinn.no.
Tittelen på applikasjonen skal ligge to steder i applikasjonsrepoet:
- I tekstressurser med nøkkelen
appName. - I
applicationmetadata.jsonunder propertytitle. Denne filen ligger underApp/config/.
Tjenesteeiere oppfordres til å legge inn tittel på bokmål, nynorsk og engelsk. Dersom tittel mangler i tekstressursene vil lagringsnavnet (navnet på repoet) vises til sluttbrukeren.
Dersom man endrer appName på applikasjonen lokalt er det viktig å legge til den oppdatere tittelen i
applicationmetadata.json også. Dersom tittelen på applikasjonen endres i Altinn Studio enten på “Om”- eller “Språk”-siden blir applicationmetadata.json oppdatert automatisk.
Eksempel på korrekt konfigurasjon for applikasjonstittel
I App/config/applicationmetadata.json:
"title": {
"nb": "Automatisk deploy applikasjonen",
"nn": "Automatisk deploy applikasjonen",
"en": "Auto deploy application"
},
I App/config/texts/resource.nb.json:
{
"language": "nb",
"resources": [
{
"id": "appName",
"value": "Automatisk deploy applikasjonen"
},
...
]
}
I App/config/texts/resource.nn.json:
{
"language": "nn",
"resources": [
{
"id": "appName",
"value": "Automatisk deploy applikasjonen"
},
...
]
}
I App/config/texts/resource.en.json:
{
"language": "en",
"resources": [
{
"id": "appName",
"value": "Auto deploy application"
},
...
]
}
Endre applikasjonseier tekst
I applikasjonen så vises applikasjonsnavn- og applikasjonseier-tekstene øverst i skjema.
Applikasjonseier hentes som standard ut fra tekstene som er definert i altinn-orgs.json.
Om det er ønskelig å endre på dette navnet kan det gjøres ved å legge til nøkkelen appOwner i tekstressursene. Denne vil da overstyre det som ligger på CDN.
Eksempel:
{
"language": "en",
"resources": [
{
"id": "appOwner",
"value": "Test Ministry"
},
...
]
}
Endre tekster på kvitteringssiden for arkiv
Tekster på kvitteringssiden kan overstyres av applikasjonen ved å spesifisere tekster i applikasjonens config/texts/resource.[språk].json fil(er).
Markdown og variabler kan benyttes i kvitteringstekstene. Det er kun mulig å hente variabler fra Instance (Se Data Sources for detaljer)
Dette er tekstnøklene som kan brukes for å overstyre standardtekstene:
receipt_platform.attachments
receipt_platform.date_sent
receipt_platform.helper_text
receipt_platform.is_sent
receipt_platform.receipt
receipt_platform.receiver
receipt_platform.reference_number
receipt_platform.sender
receipt_platform.sent_content
Hvis du, for eksempel, vil overstyre hjelpeteksten, kan du legge dette til i config/texts/resource.nb.json filen i applikasjonen:
{
"language": "nb",
"resources": [
{
"id": "receipt_platform.helper_text",
"value": "Min egendefinerte hjelpetekst"
}
]
}
Bildet nedenfor viser hvilke tekstnøkler som styrer hvilken del av brukergrensesnittet:
Merk! Disse tekstendringene vil ikke være synlige når du tester appen din lokalt, de synes kun i eksternt testmiljø, f.eks. TT02.
Du vil se endringene når du åpner et allerede arkivert skjema fra Arkivet ved å trykke på knappen “Se innsendt skjema”.
Disse modifiserte tekstene gjelder kun kvittering i arkiv og vil ikke ha noen effekt på kvitteringen som brukeren ser etter et skjema er ferdig utfylt. Se kvittering for informasjon om hvordan du kan tilpasse både tekstene og layouten for denne kvitteringen.

- Oversettelse av tekster
Hvordan oversette tekster i applikasjonen.