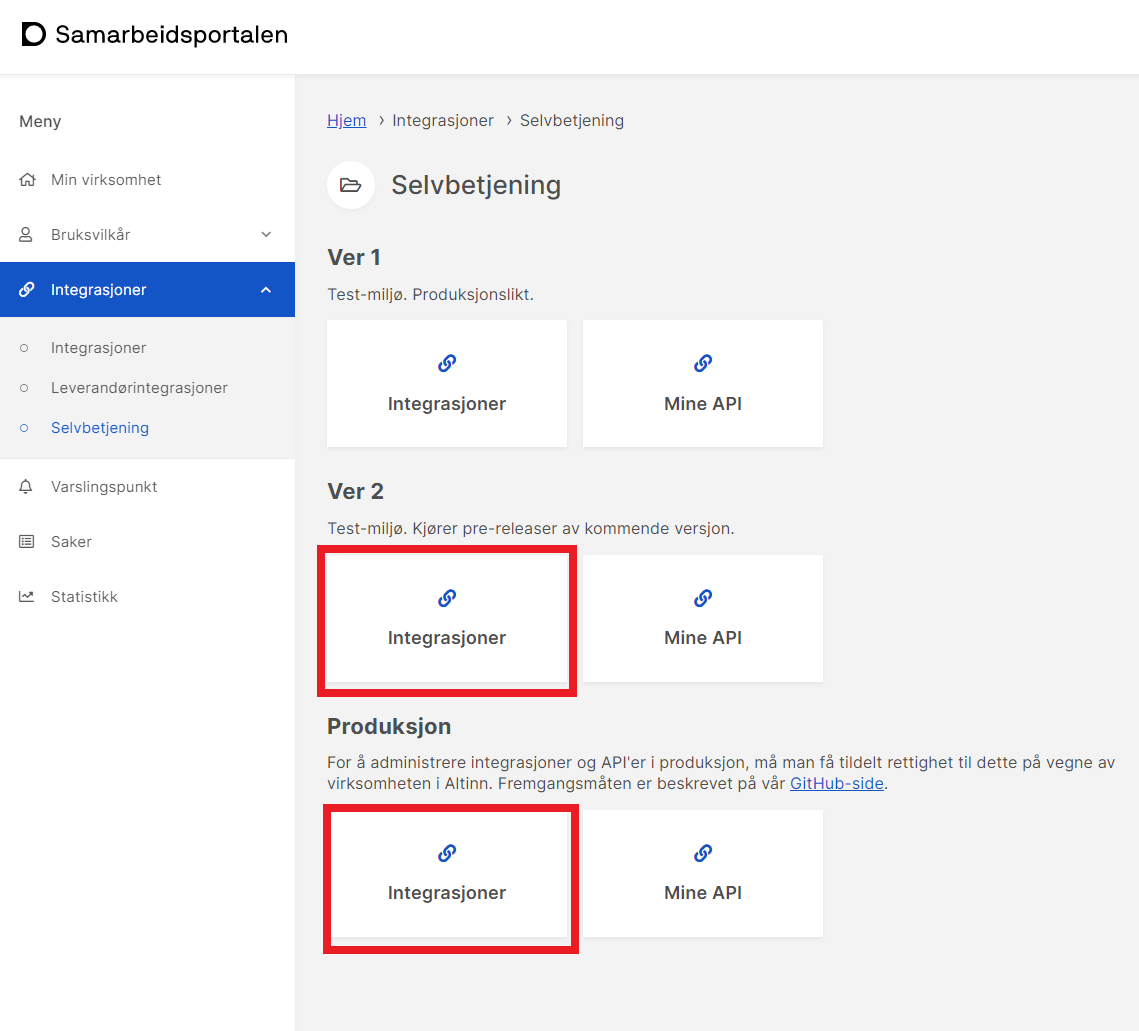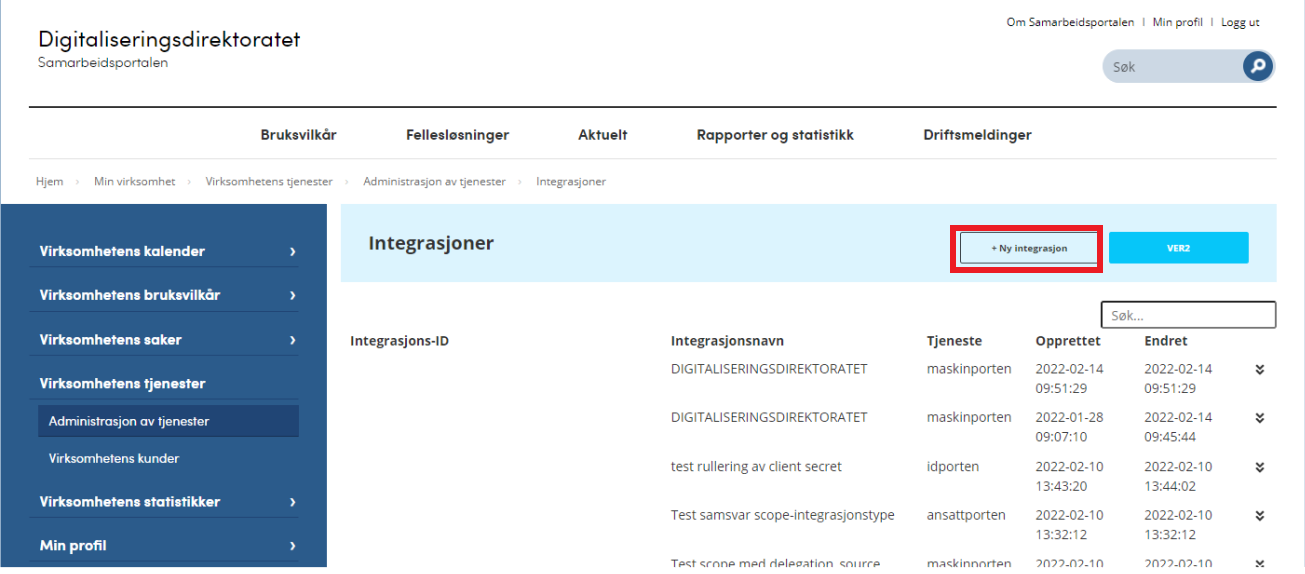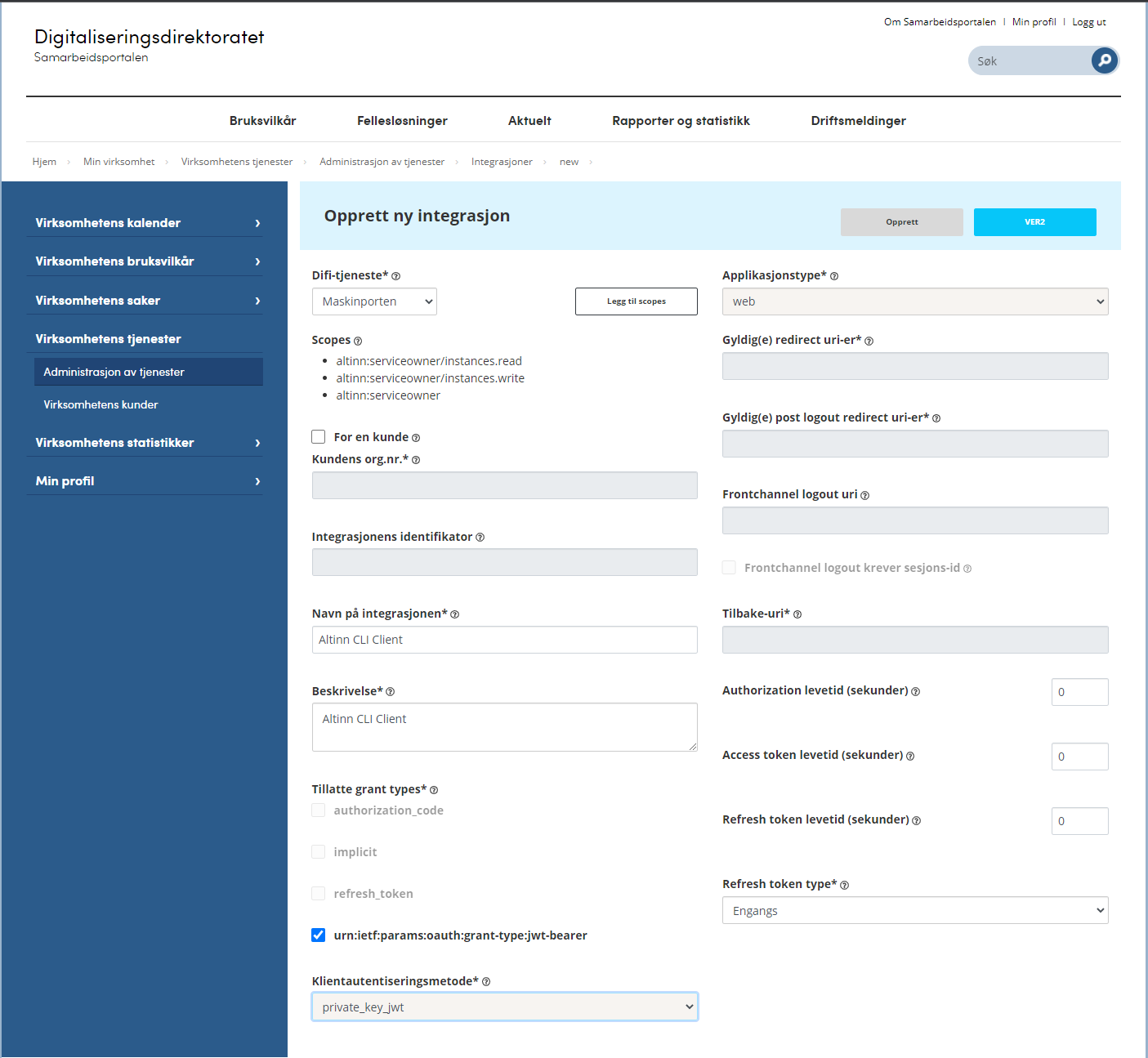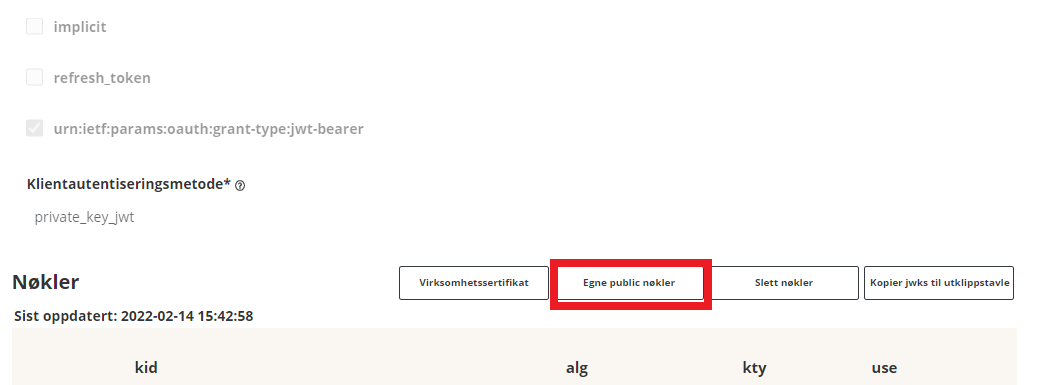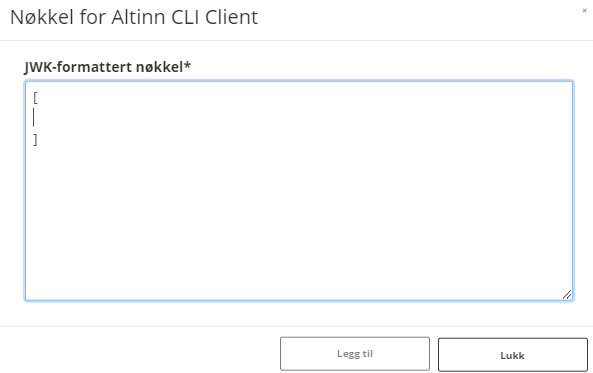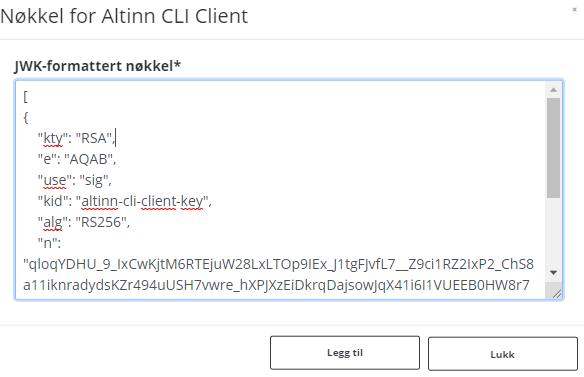Integrasjon av Altinn-app med Maskinporten
Hvordan sette opp en integrasjon mellom en Altinn-app og Maskinporten.
På denne siden:
Dette er en guide om hvordan du setter opp en Altinn-applikasjon for å opprette en klient som bruker en Maskinporten-integrasjon for sine forespørsler. Dette er relevant når applikasjonen skal utføre forespørsler som må autentiseres på vegne av organisasjonen som eier applikasjonen, og ikke sluttbrukeren som eier instansen. Av naturen, vil disse forespørslene ha legitimasjon fra den private brukeren som logget på applikasjonen og opprettet den nye instansen. For å sende disse forespørslene på vegne av organisasjonen, må følgende gjøres;
- Forsikre deg om at organisasjonen har tilgang til Azure Key Vault.
- Opprett integrasjonen til Maskinporten på Samarbeidsportalen.
- Lagre nøklene fra integrasjonen i Azure Key Vault for organisasjonen.
- Sett opp applikasjonen til å bruke Maskinporten-klienten ved å hente hemmelighetene/nøklene fra Azure Key Vault.
Tilgang til Azure Key Vault
Før du går videre i denne guiden, må du sørge for at du har tilgang til Azure Key Vault for organisasjonen din, slik at nøklene som opprettes senere i guiden, kan legges direkte inn i hemmelighetene i Azure.
Hvis tilgang mangler, se Tilgang til logger og hemmeligheter.
Maskinporten-integrasjon
I denne delen blir Maskinporten-klienten satt opp. En del av oppsettet av klienten inkluderer opprettelse av nøkler som skal lagres i Azure Key Vault senere i guiden. Hvis ulike personer i organisasjonen har tilgang til forskjellige ressurser som trengs i denne prosessen, samarbeid og gjør de følgende trinnene på samme maskin. Dette er anbefalt for å unngå å sende hemmeligheter mellom maskiner.
Når tilgang til å opprette hemmeligheter i Azure Key Vault er bekreftet, kan du fortsette med å opprette integrasjonen.
Konfigurasjon av Azure Key Vault
Når applikasjonen forberedes på å bruke hemmelighetene fra Azure Key Vault, er det noen trinn som må gjøres:
Legg til hemmelighetene hentet under konfigurasjonen av Maskinporten-klienten i Azure Key Vault:
- Base64-kodet JWT offentlig og privat nøkkelpar
- Klient-ID for integrasjonen
Det er viktig at navnet på disse hemmelighetene i Azure Key Vault samsvarer med navnet på seksjonen i appsettings-filen i applikasjonsrepositoryet. For eksempel, hvis appsettings-seksjonen for Maskinporten-integrasjonen ser slik ut:
{ "MaskinportenSettings": { "Environment": "ver2", "ClientId": "", "Scope": "altinn:serviceowner/instances.read", "EncodedJwk": "", "ExhangeToAltinnToken": true, "EnableDebugLog": true } }Hemmelighetene i Azure Key Vault burde ha navn som dette:
MaskinportenSettings--ClientId MaskinportenSettings--EncodedJwkFor at applikasjonen skal kunne lese hemmelighetene fra Azure Key Vault, må applikasjonen konfigureres til å gjøre dette. Se seksjoner om hemmeligheter for å oppnå dette.
Legg til eksempel på appsettings-seksjonen ovenfor i
appsettings.{env}.json-filen.
NB: Hemmelighetene leses av applikasjonen ved oppstart, så hvis du endrer hemmelighetene etter at applikasjonen er publisert, må du deploye applikasjonen på nytt.
Sett opp applikasjonen til å bruke Maskinporten-integrasjonen
Når du endrer applikasjonen for å bruke Maskinporten-integrasjonen, må vi tilpasse filen program.cs.
For det første må vi legge til tjenesten MaskinportenHttpClient
med riktig konfigurasjon i funksjonen RegisterCustomAppServices:
services.AddMaskinportenHttpClient<SettingsJwkClientDefinition, AppClient>(config.GetSection("MaskinportenSettings"));
Deretter må vi legge til følgende funksjon ConnectToKeyVault nederst i filen:
static void ConnectToKeyVault(IConfigurationBuilder config)
{
IConfiguration stageOneConfig = config.Build();
KeyVaultSettings keyVaultSettings = new KeyVaultSettings();
stageOneConfig.GetSection("kvSetting").Bind(keyVaultSettings);
if (!string.IsNullOrEmpty(keyVaultSettings.ClientId) &&
!string.IsNullOrEmpty(keyVaultSettings.TenantId) &&
!string.IsNullOrEmpty(keyVaultSettings.ClientSecret) &&
!string.IsNullOrEmpty(keyVaultSettings.SecretUri))
{
string connectionString = $"RunAs=App;AppId={keyVaultSettings.ClientId};" +
$"TenantId={keyVaultSettings.TenantId};" +
$"AppKey={keyVaultSettings.ClientSecret}";
AzureServiceTokenProvider azureServiceTokenProvider = new AzureServiceTokenProvider(connectionString);
KeyVaultClient keyVaultClient = new KeyVaultClient(
new KeyVaultClient.AuthenticationCallback(
azureServiceTokenProvider.KeyVaultTokenCallback));
config.AddAzureKeyVault(
keyVaultSettings.SecretUri, keyVaultClient, new DefaultKeyVaultSecretManager());
}
}
Til slutt må denne funksjonen deretter kalles i
funksjonen ConfigureWebHostBuilder. Funksjonen finnes allerede,
så bare endre innholdet til følgende:
void ConfigureWebHostBuilder(IWebHostBuilder builder)
{
builder.ConfigureAppConfiguration((_, configBuilder) =>
{
configBuilder.LoadAppConfig(args);
ConnectToKeyVault(configBuilder);
});
}